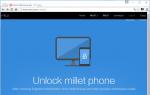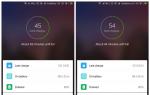Важлива інформація
Для вашої безпеки прочитайте наведені нижче правила використання Mi телефону.
Не вмикайте смартфон у місцях, де це заборонено (літак, лікарні тощо)
Не використовуйте пристрій у місцях, де сигнал стільникового зв'язку може вплинути на навколишнє середовище, наприклад, на заправки та літаки.
Не піддавайте смартфон впливу вологи.
Використовуйте лише оригінальні акумулятори та комплектуючі.
Здійснюйте ремонт смартфона тільки в авторизованих сервісних центрах.
Уважно прочитайте інструкції під час використання аксесуарів.
Xiaomi Communications Co., Ltd. та інші філії Xiaomi не несуть відповідальності за будь-які збитки та збитки, отримані внаслідок несанкціонованих дій.
Утилізуйте продукцію правильно!Цей пристрій не слід викидати з іншими побутовими відходами для захисту навколишнього середовища. Здайте його на переробку.
Увага!
Існує небезпека вибуху під час встановлення неоригінальної батареї. Утилізуйте використані батареї відповідно до інструкції.
Щоб уникнути пошкодження органів слуху, не слухайте музику на високому рівні гучності протягом тривалого часу.
Температура експлуатації пристрою:від 0 до 40 °C.
При підключенні до мережі електроживлення пристрій слід розташовувати близько до розетки; до неї має бути здійснено безперешкодний доступ.
Батарея та зарядка
Значок батареї у верхньому правому куті відображає рівень заряду або стан заряджання. Щоб отримати докладнішу інформацію, перейдіть до Безпека > Батарея > Установки > Індикатор батареї.
USB-підключення
Ви можете передавати дані зі смартфона за допомогою кабелю USB в комплекті на інші пристрої. Для цього виберіть тип підключення: лише заряджання/передача файлів/передача фото.
Гарнітура: короткий посібник
Пауза / Пуск. Натисніть на центральну кнопку.
Попередній трек. Натисніть кнопку "Назад".
Прийняти виклик. Натисніть центральну кнопку під час вхідного дзвінка.
Завершити виклик. Натисніть центральну кнопку, щоб завершити дзвінок.
Відхилити виклик. Натисніть та утримуйте центральну кнопку, щоб відхилити дзвінок.
* В останніх версіях MIUI функції кнопок можна переналаштувати.
Основні функції
Програми
Щоб запустити програму, натисніть на відповідну іконку.
Натисніть кнопку "Додому", щоб повернутися на робочий стіл.
Щоб перейти до інших робочих столів, проведіть ліворуч або праворуч.
Щоб переглянути нещодавно використані програми, натисніть "Меню".
Жести
Ви можете керувати іконками, меню, введенням із клавіатури за допомогою жестів.
Торкання:Щоб відкрити програму, вибрати пункт меню, натиснути кнопку або ввести символ за допомогою екранної клавіатури, торкніться дисплея.
Натискання та утримання:Щоб отримати доступ до опцій, натисніть та утримуйте елемент більше двох секунд.
Змахування:проведіть ліворуч або праворуч на робочому столі або екрані програм, щоб переглянути інші панелі. Прокрутіть вгору або вниз, щоб прокрутити веб-сторінку або список таких елементів, як контакти.
Щипок:розведіть пальці у напрямку один від одного на веб-сторінці, карті або зображенні для збільшення масштабу, і, навпаки, до центру зменшення масштабу.
Переміщення:натисніть та утримуйте елемент для переміщення.
Подвійне постукування:двічі натисніть на веб-сторінці або зображенні, щоб збільшити масштаб.
Панель повідомлень
Потягніть вниз статус бар, щоб відкрити панель сповіщень та переглянути подробиці.
Введення тексту
Для введення тексту використовується віртуальна клавіатура. Нижче наведено приклад її використання. Інтерфейс та список функцій залежать від клавіатури, яку ви вибрали за промовчанням.
Відкриття клавіатури:
1. Щоб відкрити клавіатуру, натисніть поле введення (наприклад, Повідомлення). Там з'явиться миготливий курсор.
2. Почніть набирати текст.
* Ви можете вибрати іншу клавіатуру, потягнувши вниз панель повідомлень під час введення тексту, натиснувши іконку клавіатури на панелі повідомлень і вибравши відповідну.
Опис основних функцій
Телефон
Здійснення виклику
Введіть номер телефону за допомогою номера дзвінка та натисніть кнопку дзвінка.
Щоб ввести символ "+", натисніть і утримуйте цифру "0" близько секунди.
Щоб ввести символ ",", натисніть і утримуйте символ "*" близько секунди.
Здійснення виклику за допомогою Т9
Знайдіть контакт, набравши його ім'я/частину імені/номер. Результати пошуку будуть підсвічені. Поки що підтримується лише англійська мова.
Виклик із журналу викликів
Він знаходиться у вкладці "Виклики". Зателефонувати можна, обравши відповідний контакт.
Праворуч значок стрілки використовується для доступу до докладної інформації. Пропущені дзвінки будуть позначені червоним кольором із зазначенням кількості дзвінків.
Виклик зі списку контактів
Перейдіть у вкладку "Контакти", виберіть необхідний та натисніть номер для здійснення дзвінка.
Екстренний виклик
Ви можете здійснювати екстрений дзвінок без SIM-картки. Наприклад, на номер 112.
*Екстренный номер можна набрати навіть при заблокованому екрані.
Дії під час виклику
Гучний зв'язок
Під час здійснення дзвінка можна увімкнути функцію "вільні руки". При підключенні до смартфону Bluetooth-пристрою (наприклад, гарнітури) замість іконки "вільні руки" буде доступний вибір виводу звуку.
Номеронабирач
Під час дзвінка можна відкрити панель номера, натиснувши значок праворуч внизу.
Вимкнення мікрофона
Співрозмовник не почує Вас, якщо ви вимкнете мікрофон.
Запис
Щоб записати дзвінок, натисніть піктограму "Запис".
нотатки
Щоб зробити нотатку під час дзвінка, натисніть значок "Нотатки".
Контакти
Натисніть "Контакти", щоб зайти у відповідний інтерфейс.
Друга лінія
Під час дзвінка можна отримати ще один вхідний дзвінок, при цьому почуєте звуковий сигнал і на дисплеї з'явиться інтерфейс додаткового дзвінка. На нього можна відповісти або відхилити.
* Дізнайтеся у свого оператора про можливість надання послуги другої лінії.
Утримання
Якщо Ви бажаєте відповісти на вхідний дзвінок під час дзвінка, натисніть іконку утримання виклику. Після закінчення другого дзвінка можна повернутися до першого дзвінка.
Додавання контактів до дзвінка
Коли контакт відповість, Ви можете або переключити дзвінок або об'єднати кілька дзвінків в один. У другому випадку ви будете переключені на конференц-дзвінок.
Конференц-виклик
Якщо ваш оператор підтримує функцію конференц-дзвінка, до п'яти контактів можна об'єднувати в один дзвінок.
Щоб створити конференц-дзвінок, спочатку зателефонуйте одному контакту, потім натисніть "Додати" та виберіть інші контакти. Перший дзвінок буде утримано, після чого можна натиснути іконку об'єднання дзвінків.
Відповідь на виклик
Проведіть вгору кнопкою відповіді на виклик.
Відхилення
Проведіть вгору до кнопки відхилення виклику. Також можна відхилити виклик із повідомленням, провівши вгору кнопкою повідомлення.
Вимкнення дзвінка під час вхідного дзвінка
Вимкніть звук вхідного дзвінка, натиснувши кнопку живлення або гучності. Виклик не буде скинутий, що дає змогу відповісти трохи згодом.
Надсилання SMS
Створення SMS
1. Натисніть кнопку створення повідомлення.
2. Додати одержувача. Почніть вводити номер телефону (якщо він є в "Контактах", то відобразиться у списку. Щоб вибрати номер, просто натисніть на нього).
3. Далі натисніть поле введення повідомлення. Праворуч від іконки надсилання повідомлення буде відображено кількість введених символів та повідомлень. Якщо ви додасте відео, зображення і т.д., то SMS автоматично перетворюється на MMS. Також до повідомлення можна прикріпити смайлик, інформацію контакту, таймер надсилання повідомлень тощо.
4. Натисніть на іконку надсилання.
Читання SMS
Коли Ви отримуєте повідомлення, ви побачите повідомлення з ім'ям (номером) відправника, часом отримання та попереднім переглядом.
Читання MMS
При отриманні MMS з'явиться повідомлення з пропозицією завантажити його. Зображення, відео- та аудіофайли можна переглянути/прослухати у програмі "Галерея".
Надсилання групового SMS
Для кожного контакту буде відображено статус надсилання та доставки повідомлення (якщо відповідний пункт увімкнено в налаштуваннях).
Видалення діалогів та окремих повідомлень
Щоб перейти до режиму редагування, натисніть і утримуйте повідомлення або діалог кілька секунд. Це дозволить вам увійти в режим вибору повідомлень/діалогів для здійснення дії.
Перегляд та повідомлення
Ви можете увімкнути перегляд повідомлень під час їх отримання. Коли увімкнено перегляд, ви побачите частину повідомлення на екрані блокування, панелі повідомлень та у спливаючому вікні.
Пошук SMS
Натисніть на полі пошуку повідомлень і введіть текст, який ви шукаєте.
Додавання до "Вибраного"
Натисніть і утримуйте повідомлення, потім у меню "Ще", що з'явиться внизу, виберіть пункт "В обране". Повідомлення буде відображено нагорі всіх діалогів разом із рештою категорії "Обране". Щоб видалити повідомлення з вибраних, зайдіть до "Вибрані", натисніть і виберіть "Видалити з вибраних".
Прикріплення діалогів
Натисніть і утримуйте потрібний діалог, у меню, що з'явиться внизу, виберіть пункт "Закріпити".
Управління контактами
Імпорт контактів
У MIUI є чотири способи перенесення контактів:
Синхронізація з Mi акаунтом
Створіть обліковий запис Mi і синхронізуйте контакти з хмарою.
Імпорт із файлу vCard
На телефоні, з якого потрібно перенести контакти, створіть файл vCard та відкрийте його на новому смартфоні.
Використання Mi Mover
Використовуйте спеціальну вбудовану програму для перенесення даних на новий смартфон.
Створення контактів
Контакти можна додавати вручну.
Перегляд контактів
Список контактів
Список контактів спочатку набуває стандартного вигляду, його можна налаштувати. Щоб переглянути детальну інформацію, увімкніть "Фото у списку контактів" у налаштуваннях. Щоб швидко перейти до певної літери, натисніть на неї праворуч у вертикальному алфавіті.
Відкривши картку контакту, ви можете:
здійснювати виклик;
надсилати SMS;
встановлювати нагадування про дні народження;
надсилати e-mail;
переглядати особистий сайт;
знаходити розташування контакту на карті за адресою;
додавати замітку;
додавати контакт групи;
встановлювати мелодію виклику;
встановлювати фотоконтакту;
переглядати журнал дзвінків контакту;
відправляти на робочий стіл (доступно через меню);
надсилати дані контакту (доступно через меню);
додавати контакт до обраного (доступно через меню).
За наявності кількох номерів телефону у контакту Ви можете встановити для одного з них позначку "Основний".
Пошук контактів
Щоб знайти контакт, введіть ім'я/прізвище, нік або назву компанії.
Створення контакту
Набір номера для створення контакту:
Введіть потрібний номер у номеронабирачі та виберіть у списку пункт "Новий контакт".
Додавання контакту зі списку дзвінків:
У списку дзвінків натисніть іконку стрілочки праворуч від дзвінка, потім виберіть іконку додавання контакту та пункт Новий контакт.
Зміна контакту
Виберіть будь-який контакт і натисніть "Змінити". Не забудьте зберегти інформацію.
Додавання додаткової інформації
Увійдіть у режим редагування контакту, натисніть кнопку "Додати поле" та введіть необхідну інформацію.
Видалення інформації контакту
Натисніть і утримуйте контакт до появи меню та виберіть "Видалити".
Створення групи
Натисніть "Групи", щоб відкрити список існуючих груп та додати нові.
Додавання контакту до групи
Відкрийте групу та натисніть кнопку "Додати".
Видалення контакту з групи
Натисніть і утримуйте контакт до появи меню та виберіть "Видалити з групи". При виконанні цієї дії контакт буде видалено лише з групи, але залишиться в "Контактах".
Додавання контакту до "Вибраного"
Натисніть і утримуйте контакт до появи меню та виберіть "Додати до вибраного".
Видалення контакту з "Вибраного"
Натисніть і утримуйте контакт до появи меню та виберіть "Видалити з вибраних".
Фото- та відеозйомка
Дана камера дозволяє робити фото та відео високої якості, регулювати фокусну відстань, застосовувати різні ефекти, встановлювати таймер, робити панорами, а також користуватися професійними ефектами. Переключення між режимами фото/відео здійснюється натисканням на іконку у верхньому правому куті.
Створення фото
Фокусування
Для фокусування на певному об'єкті потрібно навести на нього камеру, а потім натиснути на екрані області відображення, після чого з'явиться фокус. Він має три статуси: фокусування, фокусування не вдалося, успішне фокусування. Після появи третього статусу ви можете зробити фото, натиснувши цей гурток. Яскравість можна швидко регулювати, провівши пальцем на екрані вгору/вниз.
Спалах
Натисніть на іконку спалаху в лівому верхньому кутку екрана для вибору її режиму роботи: відключена/авто/увімкнена/ліхтарик.
Серійна зйомка
Натисніть і утримуйте кнопку затвора для зйомки кількох фотографій поспіль. Кількість зроблених кадрів відображатиметься у центрі екрана.
Додаткова панель інструментів
На панелі інструментів камери натисніть на іконку фільтрів (ліворуч від "Режими"), щоб переглянути доступні ефекти фото.
Натиснувши на "Режими", Ви потрапляєте до списку доступних режимів, таких як "Панорама", "Таймер", "Градіометр", "Нічний режим" та інші.
Щоб перейти до режиму камери, натисніть відповідну іконку. Записування відео підтримує уповільнену/прискорену зйомку, HDR.
Доступна якість відео: 1080p/720p/480p.
Розваги
Прослуховування музики
Програма "Музика" може відтворювати треки з пристрою в різних режимах, із сортуванням за виконавцями, альбомами, піснями тощо. Також доступний таймер сну.
Моя музика
Звукові файли можна переглядати/керувати, складати списки вибраних треків, синхронізувати списки із хмарним сервісом Xiaomi.
Відтворення музики
Під час відтворення відображатиметься обкладинка треку. Також провівши пальцем по екрану ліворуч, можна відкрити текст пісні (за його наявності), праворуч – для відкриття поточного списку відтворення. Щоб переглянути додаткові функції, натисніть на обкладинку.
Перегляд зображень
Режим перегляду
Ви можете переглядати зняті на пристрої фото, а також інші зображення в пам'яті пристрою за допомогою "Галерея". Файли будуть відсортовані за датою створення. Також доступні інші види сортування.
Перегляд фото
1. Натисніть папку.
2. Виберіть потрібне фото/відео для перегляду у повноекранному режимі.
Приховування/показ нижньої панелі
Натисніть на центр фото під час перегляду в повноекранному режимі, щоб приховати/відобразити панель навігації та керування.
Кнопки нижньої панелі
Надіслати: надсилання файлу поштою, Bluetooth та іншими способами.
Змінити: обрізання та редагування файлу.
Видалити: видалення поточного файлу
Ще: відображення розташування, додавання в альбом/прихований альбом, встановлення фото як зображення робочого стола/фото контакту, запуск слайд-шоу.
Інформація верхньої панелі
Дані фото: відображення даних, таких як дата створення.
У повноекранному режимі панель буде прихована автоматично протягом трьох секунд невикористання.
Наближення та зменшення масштабу фото
Проведіть двома пальцями по екрану у напрямку один від одного для збільшення масштабу, один до одного – для зменшення. Також можна збільшити масштаб фото подвійним кліком.
Перегляд попереднього або наступного фото здійснюється проведенням по екрану ліворуч для наступного фото, праворуч - попереднього.
Приховування фото
Якщо ви не хочете, щоб якесь фото відображалося в альбомі, натисніть і утримуйте його, а потім виберіть відповідну іконку. Щоб відобразити приховані альбоми, зайдіть у "Галереї" та увімкніть потрібний пункт.
Пошук в Інтернеті
Збільшити масштаб сторінки можна подвійним кліком або проведенням по екрану пальцями у напрямку один від одного.
Підтримується кілька вікон, перемикання між відкритими вікнами (жест пальцем від межі екрана), розумний повноекранний режим, режим читання та багато іншого.
Диспетчер завдань
Всі Mi смартфони підтримують роботу кількох програм одночасно і перемикання між ними. Щоб перейти до іншої запущеної програми, натисніть кнопку "Меню", проведіть ліворуч і виберіть потрібну. “Потягнувши” програму вниз, ви отримаєте доступ до функцій блокування програми під час очищення пам'яті.
Додавання віджетів, встановлення шпалер та перегляд робочого столу
Для входу в режим віджетів необхідно провести по екрану двома пальцями у напрямку один від одного, або натиснути та утримувати на вільному місці робочого столу;
Доступні такі функції: сортування програм та віджетів на робочому столі, зміна шпалер, ефекти переходу, а також додавання віджетів додатків.
Проведіть на робочому столі трьома пальцями у напрямку один до одного, і це приведе вас у режим керування робочими столами, де ви зможете впорядкувати, видалити та вибрати головний робочий стіл.
Зміна тем
Через програму "Теми" ви можете змінювати повністю оформлення смартфона, а також окремі його частини, наприклад, шпалери, іконки, екран блокування, рінгтон та інше.
Цей посібник застосовується для наступних моделей смартфонів:
2013023 / 2013029 / 2013062 / 2013121 / 2014715 / 2014817 / 2014818 / 2014819 2014215 / 2014817 / 2015015 / 2015011 / 2015051 / 2015105 / 2015816 / 2015116 2015161 / 2016001 / 2016002 / 2016031 / 2016032 / 2016037
"Ця інструкція рекомендується для використання досвідченим та знаючим користувачам або фахівцям. У даній інструкції буде описаний процес прошивки смартфона, важливо розуміти, що під час прошивки видаляться всі дані на вашому смартфоні, так само ми не несемо відповідальності за можливу шкоду, яку ви можете завдати своєму смартфону, всі дії ви робите на свій страх та ризик."
У цій інструкції описується процес установки локалізованої прошивки команди MiuiPRO, через відсутність русифікованої глобальної прошивки
ЗАВАНТАЖЕННЯ СПЕЦІАЛЬНОГО ПРОГРАМНОГО ЗАБЕЗПЕЧЕННЯ ДЛЯ ПРОШИВАННЯ СМАРТФОНУ
1. За посиланням завантажуємо файли запуску режиму EDL
2. За посиланням завантажуємо файли для розблокування завантажувача
3. За посиланням завантажуємо файли прошивки TWRP
4. За посиланням завантажуємо програму MiFlash
5. За посиланням завантажуємо прошивку від команди MiuiPRO
Завантажуємо всі ці файли, розархівуємо та встановлюємо програму MiFlash
ВСТАНОВЛЕННЯ ПРОШИВКИ
Режим EDL
1. Вимикаємо телефон
2. Переводимо телефон у режим "Fastboot", для цього затискаємо одночасно клавіші: "гучності вниз" і "блокування" і тримаємо, поки не з'явиться зайчик
3. І тепер підключаємо телефон у такому режимі до комп'ютера (ззаду) або ноутбука (у будь-який USB роз'єм)
4. З папки "fastboot_Mi 4s" запускаємо файл "edl.cmd", телефон вимкнеться та перейде в режим EDL 
Установка MiFlash
Відкриваємо папку розпаковану з архіву та запускаємо файл MiPhones.exe 
Далі вказуємо папку, куди ми хочемо встановити програму і натискаємо «далі» (next) 
У ході установки можуть з'являтися вікна із попередженнями, ми ж їх ігноруємо та натискаємо «Все одно встановити цей драйвер» 
Після закінчення установки натискаємо "закінчити" (end). Ми встановили програму MiFlash
Прошивка завантажувача
1. Запускаємо програму MiFlash (з папки куди ви її раніше встановили)
2. Після натискаємо кнопку «Оновити» (Refresh) 
3. Повинно буде з'явитись наш пристрій COM 10 (цифра може бути й інший) 
4. Натискаємо «Огляд» (Browse...) і вказуємо шлях до папки "unlock" (з архіву "unlock Mi 4s.rar"), де лежать файли для розблокування завантажувача. Після чого встановлюємо маркер перед "Flash all except data and storage" та натискаємо кнопку "Flash" 
5. Після закінчення ми побачимо фразу: "Операція успішно завершена" 
З папки "twrp" (розпакованої з архіву "TWRP Mi 4s.rar") запускаємо файл "flash.bat"

Після закінчення процесу завантаження файлу "flash.bat" телефон почне перезавантажуватися в режим TWRP та відключаємо телефон від USB-кабелю.
Буває, що після завантаження TWRP перестає працювати сенсор екрану, нічого страшного просто дочекайтеся поки екран телефону пеотухне, після натисніть кнопку "блокування" і свайпом розблокуйте телефон.
1. Спочатку ми переведемо на російську мову меню і зітремо все з телефону (зробимо "Вайп")
Заходимо в меню "Налаштувань"
Натискаємо на меню вибору мови

Вибираємо Англійську мову та підтверджуємо свій вибір кнопкою внизу зліва


Натискаємо "Advanced mode"

На екрані відзначаємо наступні пункти: data, cache, dalvik cacheі system


Після того як вгорі екрана з'явиться напис "Wipe Complete Successful", натискаємо кілька разів "назад", до виходу на головну сторінку меню TWRP.
2. Тепер займемося встановленням прошивки
Для початку необхідно підключити смартфон до комп'ютера або ноутбука і закинути на телефон архів-файл з прошивкою в даному випадку "miuipro_v5.1.1_aqua_6.9.29.zip"
Потім заходимо в меню "Install"

Натискаємо на архів із закаченою прошивкою miuipro_v5.1.1_aqua_6.9.29.zip

Нічого не натискаємо, тільки внизу екрана робимо свайпом "Swipe to confirm flash"

Після чого почнеться встановлення прошивки на смартфон
Після встановлення системи з'явиться дві кнопки, натискаємо ліву кнопку "Wipe cache/dalvik"

Робимо свайп у вказаній області

По закінченні коли процесу, слід вже натиснути праву "Reboot System"

Смартфон перезавантажиться, з'явиться логотип mi.com та розпочнеться завантаження операційної системи
Це офіційна інструкція користувача Xiaomi Mi4i російською мовою, яка підходить під Android 4.4. У випадку, якщо Ви оновили свій смартфон Xiaomi до більш "свіжої" версії або "відкотилися" до більш ранньої, Вам варто спробувати інші докладні інструкції з експлуатації, які будуть представлені нижче. Також ми пропонуємо ознайомитися із швидкою інструкцією користувача у форматі питання – відповідь.
Офіційний сайт Xiaomi?
У нас компактно зібрана та представлена вся необхідна інформація з китайського сайту Сяомі
Як підключити до комп'ютера
Використовуючи кабель USB, підключіть пристрій до комп'ютера. Виберіть потрібну опцію із запропонованих на екрані

Знайдіть програму "Updater", натисніть "Check for updates" ("Перевірити оновлення". Зараз у Вас Android 4.4 з фірмовою оболонкою MIUI (мі-ю-ай)
Продовжуємо налаштовувати смартфон
Як перезавантажити Mi4i
Затисніть кнопку живлення на кілька секунд, вибюеруйте "Перезавантажити" або "Reboot"
Як вставити сім-карту

Необхідно витягти слот (використовуючи скріпку), та встановити SIM такого формату, який передбачений інструкцією
Як розблокувати завантажувач
Для розблокування bootloader на Сяомі Mi4i скористайтесь цією
Як вставити картку пам'яті
Вийміть слот і покладіть картку таким чином, щоб вона підійшла (контактами вниз)
Як увійти в рекавері

Оновлення -> Перезавантаження в Recovery Вимикаємо телефон, затискаємо кнопки ЖИВЛЕННЯ + ГУЧНІСТЬ-/ГУЧНІСТЬ +
Як відновити фото
Або через Mi Cloud, або, використовуючи Recuva для Windows

Відкрийте шторку та топніть по ліхтарю
Як поставити мелодію на контакт
Зайдіть в «Контакти» та виберіть потрібний номер, з'явиться пункт "мелодія за замовчуванням" натискаємо та перегортаємо до пункту локальні та натискаємо на пункт "інші", там уже вибираємо пункт, який потрібен.

Установки -> SIM-карти та мобільні мережі -> Тип мережі

Затримайте палець на робочому столі -> Додати -> Натисніть кнопку “Віджети”

Налаштування -> Екран блокування та відбиток пальця
Як завантажити музику
- Через браузер просто завантажити;
- через комп'ютер, використовуючи шнур USB;
- через Bluetooth.
Як імпортувати контакти

- Контакти -> Клавіша меню -> Імпорт із SIM
- Налаштування -> Імпорт та експорт
Як змінити мову клавіатури
Налаштування - Мова та введення
Як встановити тему
Скиньте файл mtz на картку пам'яті в папку /MIUI/themes/ Потім відвідайте розділ «Теми» та застосуйте її Перезавантажте
Як зробити скріншот екрану
Кнопка МЕНЮ + ГУЧНІСТЬ або відпускаємо шторку вниз і шукаємо там кнопку Скріншот
Не вдається розблокувати з екрана блокування
Затисніть ГУЧНІСТЬ ВГОРУ + НАЗАД
Як встановити мелодію на SMS-повідомлення або змінити звуки оповіщень?
Виконайте коротку інструкцію щодо
Як вимкнути або ввімкнути вібровідгук клавіш?
 Налаштування -> Додаткові налаштування (additional settings) -> Мова та введення (language & input) -> Клавіатура Android або клавіатура Google -> Вібровідгук клавіш.
Налаштування -> Додаткові налаштування (additional settings) -> Мова та введення (language & input) -> Клавіатура Android або клавіатура Google -> Вібровідгук клавіш.
Не працює кнопка МЕНЮ
У MIUIv6 прибрано звичну функцію клавіші МЕНЮ Загалом тепер потрібно утримувати кнопку «Меню», при одноарктному натисканні з'явиться «Очистка»
Як дізнатися який процесор на Mi4i?
Чому не зберігається записане відео?
Мікрофон використовується іншим програмою. Найчастіше це сервіс OK Google, який у фоні використовує мікрофон. Потрібно вимкнути фонову роботу програми.

Налаштування -> SIM-карти та мобільні мережі -> Мобільний інтернет

Налаштування -> Дисплей (Display) -> Рівень яскравості (Brightness level)

Налаштування -> Живлення-> Енергозбереження
Як настроїти Інтернет, якщо інтернет не працює (наприклад, МТС, Білайн, Теле2, Life або Yota)
- Зверніться до оператора
- Прочитайте інструкцію з
Як додати контакт до чорного списку або заблокувати номер телефону?
.png)
Зайдіть в розділ Налаштування -> Для розробників -> Налагодження USB
.png)
Відкрийте Налаштування-> Екран:: Автоповорот екрана -> зніміть галочку
Як встановити мелодію на будильник?
Це офіційна інструкція для Xiaomi Mi4c 16Gb, яка підходить під Android 5.1. У випадку, якщо Ви оновили свій смартфон Xiaomi до більш "свіжої" версії або "відкотилися" до більш ранньої, Вам варто спробувати інші докладні інструкції з експлуатації, які будуть представлені нижче. Також ми пропонуємо ознайомитися із швидкою інструкцією користувача у форматі питання – відповідь.
Офіційний сайт Xiaomi?
У нас компактно зібрана та представлена вся необхідна інформація з китайського сайту Сяомі
Як підключити до комп'ютера
Використовуючи кабель USB, підключіть пристрій до комп'ютера. Виберіть потрібну опцію із запропонованих на екрані

Знайдіть програму "Updater", натисніть "Check for updates" ("Перевірити оновлення". Зараз у Вас Android 5.1 з фірмовою оболонкою MIUI (мі-ю-ай)
Продовжуємо налаштовувати смартфон
Як перезавантажити Mi4c 16Gb
Затисніть кнопку живлення на кілька секунд, вибюеруйте "Перезавантажити" або "Reboot"
Як вставити сім-карту

Необхідно витягти слот (використовуючи скріпку), та встановити SIM такого формату, який передбачений інструкцією
Як розблокувати завантажувач
Для розблокування bootloader на Сяомі Mi4c скористайтесь цією
Як вставити картку пам'яті
Вийміть слот і покладіть картку таким чином, щоб вона підійшла (контактами вниз)
Як увійти в рекавері

Оновлення -> Перезавантаження в Recovery Вимикаємо телефон, затискаємо кнопки ЖИВЛЕННЯ + ГУЧНІСТЬ-/ГУЧНІСТЬ +
Як відновити фото
Або через Mi Cloud, або, використовуючи Recuva для Windows

Відкрийте шторку та топніть по ліхтарю
Як поставити мелодію на контакт
Зайдіть в «Контакти» та виберіть потрібний номер, з'явиться пункт "мелодія за замовчуванням" натискаємо та перегортаємо до пункту локальні та натискаємо на пункт "інші", там уже вибираємо пункт, який потрібен.

Установки -> SIM-карти та мобільні мережі -> Тип мережі

Затримайте палець на робочому столі -> Додати -> Натисніть кнопку “Віджети”

Налаштування -> Екран блокування та відбиток пальця
Як завантажити музику
- Через браузер просто завантажити;
- через комп'ютер, використовуючи шнур USB;
- через Bluetooth.
Як імпортувати контакти

- Контакти -> Клавіша меню -> Імпорт із SIM
- Налаштування -> Імпорт та експорт
Як змінити мову клавіатури
Налаштування - Мова та введення
Як встановити тему
Скиньте файл mtz на картку пам'яті в папку /MIUI/themes/ Потім відвідайте розділ «Теми» та застосуйте її Перезавантажте
Як зробити скріншот екрану
Кнопка МЕНЮ + ГУЧНІСТЬ або відпускаємо шторку вниз і шукаємо там кнопку Скріншот
Не вдається розблокувати з екрана блокування
Затисніть ГУЧНІСТЬ ВГОРУ + НАЗАД
Як встановити мелодію на SMS-повідомлення або змінити звуки оповіщень?
Виконайте коротку інструкцію щодо
Як вимкнути або ввімкнути вібровідгук клавіш?
 Налаштування -> Додаткові налаштування (additional settings) -> Мова та введення (language & input) -> Клавіатура Android або клавіатура Google -> Вібровідгук клавіш.
Налаштування -> Додаткові налаштування (additional settings) -> Мова та введення (language & input) -> Клавіатура Android або клавіатура Google -> Вібровідгук клавіш.
Не працює кнопка МЕНЮ
У MIUIv6 прибрано звичну функцію клавіші МЕНЮ Загалом тепер потрібно утримувати кнопку «Меню», при одноарктному натисканні з'явиться «Очистка»
Як дізнатися який процесор на Mi4c?
Чому не зберігається записане відео?
Мікрофон використовується іншим програмою. Найчастіше це сервіс OK Google, який у фоні використовує мікрофон. Потрібно вимкнути фонову роботу програми.

Налаштування -> SIM-карти та мобільні мережі -> Мобільний інтернет

Налаштування -> Дисплей (Display) -> Рівень яскравості (Brightness level)

Налаштування -> Живлення-> Енергозбереження
Як настроїти Інтернет, якщо інтернет не працює (наприклад, МТС, Білайн, Теле2, Life або Yota)
- Зверніться до оператора
- Прочитайте інструкцію з
Як додати контакт до чорного списку або заблокувати номер телефону?
.png)
Зайдіть в розділ Налаштування -> Для розробників -> Налагодження USB
.png)
Відкрийте Налаштування-> Екран:: Автоповорот екрана -> зніміть галочку
Як встановити мелодію на будильник?