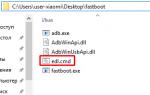Всі види корекції, про які йтиметься у цьому уроці, можна застосовувати як до всього зображення, так і до виділення його частини. Якщо у зображенні є виділення, всі операції будуть застосовуватися тільки до них, а якщо виділень немає, то до всього зображення.
Суть тонової корекції полягає у перерозподілі світла та тіні між пікселами, тобто у регулюванні яскравості та контрастності зображення. Її можна виконувати як напівтонових, так кольорових зображень, але ми почнемо з напівтонових зображень, корекцію яких простіше освоїти.
Гістограма зображення
Чи добре виглядає напівтонове зображення, ви можете визначити і на око, але зрозуміти, що саме не так у поганому зображенні і як це можна виправити, – важке завдання. Об'єктивно можна судити як напівтонового зображення по гістограмі яскравостей.
Оскільки напівтонове зображення все складається з відтінків одного-єдиного кольору, всі його пікселі відрізняються один від одного тільки однією характеристикою - яскравістю. Гістограма зображення це графік, де по горизонтальній осі відкладені рівні яскравості від 0 до 255, а по вертикальній осі число пікселів зображення (або виділення його частини), що володіють цією яскравістю. Частина діапазону, яка використовується у зображенні, називається його тоновим діапазоном.
Крайня ліворуч точка гістограми відповідає нульовій, а крайня справа максимально можливої яскравості. Чим ширший тоновий діапазон, тим більше деталей може передати зображення і тим вища його якість. Умовно тоновий діапазон поділяється на три частини. Ліва частина відповідає темним місцям зображення, права частина - світлим місцям, між ними середні тони. Остання частина найбільша.
В ідеальному зображенні є пікселі всіх відтінків. Для корекції зображення розтягують тоновий діапазон або праворуч або ліворуч.
У реальних зображеннях діапазони можуть бути зрушені в ту чи іншу сторону. Характер зсуву говорить про «ключ» зображення. Зображення, в яких переважають світлі тони, називаються зображеннями у високому ключі, якщо переважають темні тони – у низькому ключі, при перевалюванні середніх тонів зображення буде у світлому ключі.
Головний критерій якості зображення досить хороше опрацювання деталей. Тому, перш ніж коригувати зображення, треба вирішити, в якому воно буде ключі.
Щоб побачити гістограму зображення та провести корекцію діапазону, виконайте команду Image * Histogram (Зображення * Гістограма). Якщо вам потрібна гістограма не лише зображення, а лише однієї його частини, її треба попередньо виділити
У свитку Channel (Канал) виберіть назву каналу, гістограму якого ви хочете переглянути. При виборі значення Luminosity (Освітленість) по горизонтальній осі відкладатиметься сумарна інтенсивність всіх каналів. Для зображення в сірій гамі всі гістограми виглядатимуть однаково Під гістограмою виводиться інформація про неї:
про Mean (Середнє) – середньостатистичне значення яскравості;
про Standard deviation (Std Dev) - середнє відхилення від цього значення. Цей
параметр свідчить, наскільки великий розкид інтенсивностей; Median (Медіана) - середина тонового діапазону зображення; про Pixels (Пікселі) - число пікселів, для яких розраховувалася гістограма (число пікселів)
у всьому зображенні або у виділеній області).
Справа виводиться інформація про те місце гістограми, де ви тримаєте вказівник:
про Level (Рівень) – рівень яскравості на місці вказівника; з Count (Число) число пікселів із цим рівнем яскравості;
про Percentile (Процентиль) число пікселів з рівнями не більше від поточного у відсотках від загального числа пікселів у зображенні або виділеній облає.
Можна переглянути статистику для діапазону яскравостей. Для цього треба клацнути в початковій точці діапазону і (Протягнути покажчик вздовж горизонтальної осі. Діапазон у міру просування покажчика буде виділятися підсвічуванням. Весь цей час у правій частині табло виводиться поточна інформація про виділений діапазон. У рядку Level (Рівень) ви бачите два значення: початковий та кінцевий рівні виділеного діапазону.
Розтягування тонового діапазону
Один із способів тонової корекції – розтягування тонового діапазону. Для цього на осі яскравості відкидаються найсвітліші і найтонші тони, які представлені дуже малою кількістю пікселів або зовсім не представлені. Найтемніший з тонів, що залишилися (він називається чорною точкою) замінюється чорним (з нульовою яскравістю), найсвітліший - білим (він називається білою точкою). Яскравості всіх проміжних тонів перераховуються по старій кривій.
Можна перемістити лише одну точку, чорну або білу. При цьому діапазон яскравостей зміщується в один бік, і все зображення або затемняється або освітлюється. Для збереження деталей зображення при цьому зазвичай потрібно вручну підкоригувати середні тони.
Для налаштування виконайте команду Image * Adjust * Levels (Зображення * Налаштувати * Рівні) або натисніть клавіші Ctrl+L. Перед вами з'явиться вікно. У свитку Channel (Канал) виберіть канал, що налаштовується, або верхній рядок з назвою колірної моделі. У разі буде коригуватися сумарна яскравість всіх каналів. Якщо потрібно скоригувати сумарну яскравість двох каналів, виберіть їх на панелі Channels (Канали) перед налаштуванням. Тоді тут з'явиться скорочена назва цих каналів, наприклад, RB. Якщо зображення напівтонове або якщо на панелі каналів активний лише один канал, цього свитка ви тут не знайдете, але нагорі вікна буде вказано активний канал.
Найкраще розібратися з налаштуванням на практичному прикладі.
Вправа. Розтягування тонового діапазону
1. Відкрийте зображення woman.tif із папки Lesson06 компакт-диска та натисніть клавіші Ctrl+L або виконайте команду Image * Adjust ^ Levels (Зображення * Налаштувати * Рівні). Оскільки це зображення у сірій гамі, канал вибирати не треба.
2. У полях Input Levels (Вхідні рівні) ви бачите значення вхідних рівнів, тобто граничних рівнів яскравості. На початку налаштування вони дорівнюють 0 і 255. У середньому полі яскравість середнього тону, вона вимірюється в умовних одиницях і може змінюватися від 0 до 10. За замовчуванням вона дорівнює 1.
3. Встановіть прапорець Preview (Попередній перегляд), щоб за виглядом зображення одразу можна було судити про зміни, що відбуваються з ним.
4. Спочатку поставимо чорну точку зображення. Клацніть на лівому повзунці (він чорного кольору) і перетягніть його вправо, у місце, де вже є помітна кількість пікселів. Усі зображення потемніло. Можна не рухати повзунок, а ввести потрібне значення у ліве поле Input Levels (Вхідні рівні) (якщо ви визначили його у вікні Histogram (Гістограма)).
5 Тепер поставте білу точку зображення, пересунувши правий білий повзунок вліво. Зображення знову
посвітлішало. Тепер воно стало більш контрастним, ніж раніше.
6 Тепер можна трохи налаштувати середні тони, не чіпаючи більше межі діапазону. Для цього посуньте в різні боки середній сірий повзунок і виберіть його оптимальне положення. Як правило, середні тони треба регулювати тільки якщо діапазон зсувається в один бік. Але й у разі невелика корекція середніх тонів може поліпшити зображення.
7. Натисніть кнопку ОК. Знову відкрийте вікно Levels (Рівні) та перегляньте, якою стала гістограма зображення після корекції.
Можна розтягнути діапазон автоматично, для цього потрібно натиснути кнопку Auto (Авто). Автоматична корекція завжди виконується в середньому ключі, тобто діапазон обрізається з обох боків. Для кольорових зображень цей вид корекції виконується кожному каналу. Інші канали автоматично підлаштовуються, щоб колір зображення не змінився.
Автоматичну корекцію можна виконати, не заходячи в це вікно. Для цього виберіть команду Image * Adjust * Auto Levels (Зображення * Налаштувати * Авторівні)
За замовчуванням від діапазону з обох боків відсікаються тони з відсотковим вмістом пікселів менше 0,5% від кількості пікселів. Якщо потрібно відрізати більше або менше, натисніть клавішу Alt. Кнопка Auto (Авто) заміниться кнопкою Options (Параметри). Введіть інші значення у поля Black Clip (Чорний відсік) та White Clip (Білий відсік) та клацніть на кнопці ОК.
У правій частині вікна рівнів ви бачите три кнопки. Ми їх не використовували, хоч могли б. З їх допомогою можна вказати білу, чорну та сіру крапки прямо на зображенні. Для цього треба спочатку клацнути на відповідній кнопці, а потім у темному або світлому місці зображення. Вірніше, в тих місцях, які повинні бути найтемнішими і найсвітлішими. Якщо на зображенні є світлі подряпини або темні плями, вони роблять свій внесок у гістограму. Ви покращите зображення, вказавши і якість білої та чорної точок місця, що відносяться до самого зображення. Середня кнопка працює лише у кольорових зображеннях. Вона дозволяє вказати нейтральний сірий тон.
Знайти найсвітлішу і темнішу точку на зображенні - справа досить грудна. Ви можете керувати показаннями панелі Info (Інфо). Тільки треба заздалегідь помістити її на екрані так, щоб вона не затулялася зображенням та вікном налаштування. На цій панелі поруч із значком піпетки видно два числа, розділені косою межею. Ліве число - інтенсивність даного каналу для вихідного зображення, справа - вона при заданих положеннях повзунків. Інтенсивність має зворотну залежність від яскравості, яка відкладена на гістограмі. Нульовому значенню гістограми (найтемніше місце) відповідає інтенсивність 100%, а яскравості 255 (найсвітліше місце) - нульова інтенсивність.
Але не в кожному зображенні ви легко знайдете найтемніше і найсвітліше місце, користуючись тільки піпеткою. Про те, як знайти на зображенні білу та чорну точки не на око, а об'єктивно, ми поговоримо далі у цьому уроці.
Щоб скасувати налаштування та повернутися до початку, натисніть клавішу Alt. Кнопка Cancel (Скасувати), яку ви використовуєте, щоб вийти з діалогового вікна, скасувавши всі внесені зміни, заміниться кнопкою Reset (Відновити). При натисканні зміни буде скасовано, але ви залишитеся в діалоговому вікні.
Якщо вам потрібно виконати однакову корекцію серії зображень, зручно скористатися кнопками Save (Зберегти) та Load (Завантажити). Після налаштування одного зображення натисніть кнопку Save (Зберегти). Знайдіть папку для збереження файлів із налаштуваннями та введіть ім'я. За промовчанням файлу надається розширення.alv.
Потім, при налаштуванні іншого зображення в цьому діалоговому вікні, клацніть на кнопці Load (Завантажити), знайдіть цей файл і двічі клацніть на його імені. Усі необхідні значення з'являться в полях і повзунки самі встановляться у потрібних місцях. Вам залишиться, можливо, трохи підправити налаштування та клацнути на кнопці ОК.
При значному розтягуванні тонового діапазону в гістограмі можуть виникнути провали (гістограма стає схожою на гребінець). Нічого страшного в цьому немає, якщо вони не надто великі.
Звуження тонового діапазону
Розтягуючи діапазон, ми збільшували контрастність зображення. Іноді перед вами постає зворотне завдання – зменшити контрастність. Особливо це потрібно, якщо зображення призначене для друку. В цьому випадку дуже темні та дуже світлі місця на зображеннях виходить погано, і треба перші освітлити, а другі затемнити. Це можна зробити в тому ж вікні Levels (Рівні) за допомогою нижнього двигуна Output Levels (Вихідні рівні).
Вправа Звуження тонового діапазону
1. Відкрийте зображення toledo.tif із папки Lesson06 та натисніть клавіші Ctrl+L або виберіть команду Image * Adjust * Levels (Зображення * Налаштувати ^ Рівні).
2. Посуньте чорний та білий повзунки Output Levels (Вихідні рівні), щоб освітлити темні місця зображення та затемнити світлі.
3. Зображення стало менш контрастним. Щоб повернути колишню контрастність або хоча б наблизитись до неї, розширте діапазон, як ви це робили в минулій вправі. Відрізайте місця гістограми, де мало пікселів. Для цього посуньте білу точку вліво. Для чорної точки запас маленький, але все ж таки пересуньте і її (лівий чорний повзунок). Підрегулюйте середні тони проміжним повзунком.
4. Натисніть кнопку ОК.
Знаходження білої та чорної точки
Для правильного налаштування важливо точно визначити чорну та білу точку зображення. Якщо на зображенні є випадкові світлі або темні плями, що не відносяться до сюжету, вони можуть робити помітний внесок у гістограму, але було б неправильно орієнтуватися на них при налаштуванні
Існують принаймні два способи об'єктивно визначити рівні яскравості, граничні для суттєвих деталей зображення. Натисніть клавішу Alt і, не відпускаючи її, тягніть лівий чорний повзунок гістограми праворуч. Тим самим ви включили пороговий режим керування вхідними рівнями. У цьому режимі частини зображення з яскравістю, меншою за поточну, будуть чорними, а з більшою яскравістю - білими.
У міру просування повзунка вправо зображення все більше чорнітиме. Коли все стане чорним, крім невеликої частки пікселів, запам'ятайте значення у лівому полі Input Levels (Вхідні рівні). це чорна точка зображення. Якщо у зображенні є випадкові світлі плями, то щодо чорної точки на них не треба звертати уваги. Дивіться лише на суттєві деталі зображення
Потім так само, при натиснутій клавіші Alt, переміщуйте правий повзунок гістограми, поки її зображення не стане білим, крім найтемніших деталей зображення. Запам'ятайте число у правому полі Input Levels (Вхідні рівні). Це біла точка зображення
Приблизно так само можна визначити чорну та білу точки у вікні Threshold (Поріг) (мал 6 8) Щоб відкрити це вікно, виберіть команд) меню Image > Adjust - Threshold (Зображення > Налаштування > Поріг)
Посуньте повзунок ліворуч, поки все зображення не стане білим, окрім найтемніших деталей зображень. Запам'ятайте значення у полі Threshold Level (Пороговий рівень). Згодом ви введете його у вікні Levels (Рівні) у полі для чорної точки. Тепер тягніть повзунок вправо, поки майже все зображення не стане чорним, крім найсвітліших деталей. Запам'ятайте і це число. Це біла точка зображення. Натисніть кнопку Cancel, щоб зображення не перетворилося на чорно-біле.
Вправа. Корекція з визначенням чорної та білої точок
1. Відкрийте файл photogr.tif із папки Lesson06. За фотографом є світлі плями, спричинені надто яскравим сонячним світлом. Ми намагатимемося відкоригувати фотографію, не враховуючи цих плям.
2. Виконайте команду Image > Adjust.> Levels (Потім програма сама перетворює намальовану лінію на криві Безье). 3. Натисніть клавішу Alt і, не відпускаючи її, переміщуйте лівий чорний повзунок гістограми вправо Коли майже все зображення стане чорним, крім плям, тягніть повзунок назад, поки не почнуть виявлятися деталі самого фотографа. ліве поле Input Levels (Вхідні рівні) Це чорна точка зображення 206. Поверніть повзунок на місце.
4. Тепер, натиснувши клавішу Alt, переміщуйте правий повзунок гістограми, поки все зображення не стане білим, крім складок на краватці. Запам'ятайте число у правому полі Input Levels (Вхідні рівні),
Це число 9 – біла точка зображення. Поверніть повзунок на місце.
5. Тепер введіть число 206 у праве поле, а & у ліве. Підрегулюйте на око середні тони центральним повзунком та клацніть на кнопці ОК.
В результаті цієї корекції тулія капелюха і все, що було світліше за неї (і плями в тому числі) стали білими. А складки краватки і все, що було темніше за нього, стали чорними.
Корекція тонової кривої
Налаштування тонової кривої - ще один спосіб впливати на якість напівтонових зображень та колірний баланс кольорового зображення, причому спосіб більш гнучкий. Працюючи у вікні Levels (Рівні), ви могли впливати лише на розташування темних, світлих та середніх тонів. У вікні Curves (Криві) можна вибірково змінювати яскравість в окремих точках гістограми.
Щоб зателефонувати за цим вікном, натисніть клавіші Ctrl+M або виберіть меню Image > Adjust > Curves (Зображення > Налаштування > Криві). У цьому вікні знаходиться крива тону. По горизонтальній осі відкладені вхідні рівні яскравості (вихідні), а вертикальної - вихідні (після корекції). За замовчуванням графік є прямою X=Y, тобто вихідний рівень у всіх точках дорівнює вхідному.
Якщо вести вказівником за графіком, то, внизу відображаються координати вказівника на графіку: Input (Вхідний рівень) та Output (Вихідний рівень). Під кривою та збоку від неї знаходяться шкали яскравостей, які показують розташування темних та світлих тонів на графіку. Для колірної моделі RGB темні знаходяться внизу ліворуч (яскравість 0), а світлі (яскравість 255) – нагорі праворуч. Для моделі CMYK використовується зворотне розташування: світлі (інтенсивність барвника 0) внизу ліворуч, темні (інтенсивність барвника 100%) – зверху праворуч. Клацніть на стрілці в середині півтонової шкали, щоб переключити ці режими.
Поле, в якому намальований графік, розмічено сіткою. Щоб зробити її дрібнішим, клацніть на ньому, натиснувши клавішу Alt. Повторивши це, ви знову повернете велику сітку.
Для кольорових зображень у свитку Channel (Канал) виберіть канал або верхній рядок під назвою колірної моделі. У разі буде коригуватися сумарна яскравість всіх каналів. Під час налаштування одного каналу кольору інші автоматично підлаштовуються, щоб колір зображення не змінився. Якщо потрібно скоригувати сумарну яскравість двох каналів, виберіть їх на панелі Channels (Канали) перед налаштуванням. Тоді тут з'явиться скорочена назва цих каналів, наприклад, RB. Якщо зображення напівтонове або якщо на панелі каналів активний лише один канал, нот сувої немає.
Корекція яскравості та контрастності всього зображення
У минулому розділі, працюючи з вікном Levels (Рівні), ми коригували яскравість та контрастність всього зображення. У вікні Curves (Криві) ви можете зробити це з рівним успіхом. Повторимо те, що робили раніше, але вже новими методами. Заодно ви зрозумієте деякі принципи роботи у цьому вікні.
Вправа. Корекція рівнів яскравості
1. Відкрийте зображення photogr.tif, яке ми коригували у минулій вправі. Виконаємо гакможе налаштування у вікні Curves (Криві)
2. Натисніть клавіші Ctrl+M для виклику цього вікна. Виберіть режим показу осей для RGB-зображень Клацніть на верхній - правій точці прямої. Вказівник перетворіть на перехрещені стрілочки Тягніть точку вліво. Зображення стає світлішим, контрастність його зростає, так як пряма стають крутішими. Слідкуйте за положенням вказівника по полю Input (Вхідний рівень). Коли ви дійдете до білої точки (196 для цієї фотографії), відпустіть кнопку миші.
4. Натисніть на нижній - лівій точці. Використовуємо інший спосіб завдання точки. Введіть потрібне значення у полі Input (Вхідний рівень) (у нашому випадку це 9 – чорна точка для цього зображення). Крапка сама переїхала вправо до точки з координатою 9. Зображення потемніло і стало контрастним, оскільки пряма стала ще крутіше.
5. Тепер зробимо те саме, що й у вправі 6.2: зсуваємо тоновий діапазон, відрізавши найтемніші - і найсвітліші місця. Для цього перетягніть верхню точку вниз, а нижню вгору. Нахил прямий при цьому
зменшився і, як і слід очікувати, контрастність теж зменшилася.
У цьому вікні практично ті ж кнопки, що й у вікні Levels (Рівні). За допомогою кнопки Auto можна автоматично розтягнути діапазон в обидві сторони. Кнопки Save (Зберегти) та Load (Завантажити) дозволяють записати криву у файл, а потім застосувати до інших зображень. Кнопки з піпетками дозволяють вказати чорну - білу та сіру крапки (остання лише для кольорових зображень) прямо на самому зображенні. При натиснутій клавіші Alt з'являється кнопка Reset (Відновити) для повернення до початкового стану та кнопка Options (Параметри) для встановлення параметрів автоматичної кореляції (див. раніше).
Корекція яскравості та контрастності в інтервалах
Тепер перейдемо до корекції, яку неможливо виконати за допомогою налаштувань рівнів. У кожному зображенні є окремі місця, де особливо важливо змінити контрастність або яскравість, навіть пожертвувавши іншими, менш важливими деталями. Щоб досягти цього, треба переміщати окремі точки кривої, змінюючи яскравість для конкретного діапазону тонів.
Це можна робити у двох режимах, перемикаючись між ними за допомогою кнопок:
режим гладкої кривої, в якому переміщуються лише окремі точки, - крива між ними автоматично викривляється так, щоб залишитись гладкою;
режим малювання кривої від руки, у якому вся крива чи її ділянку малюється олівцем. Крива в цьому випадку може бути будь-якою.
Почнемо з першого режиму. Він використовується частіше, тому що є більш щадним і менше шансів занапастити їм зображення. До речі, така можливість є завжди, тому перш ніж займатися налаштуванням, збережіть запасну копію зображення і робіть знімки зображення на панелі History (Протокол) або дублюйте його. Інакше, зробивши непоправний крок у налаштуванні, вам доведеться починати її від початку.
Щоб зафіксувати яскравість якоїсь ділянки кривої, клацніть тут на графіку. На ньому з'явиться точка і при подальших автоматичних змінах кривою це місце буде закріплене, як мотузочка, яку звивають, закріпивши в одному місці кнопкою. Ви можете посунути точку в будь-який момент. Для цього достатньо натиснути на ній і перетягнути.
Щоб змінити яскравість будь-якого інтервалу, клацніть у його середині і перетягніть створену точку вгору або вниз. Для зміни контрастності на будь-якому інтервалі тонів створіть крапки на його кінцях. Перетягніть одну з цих точок або обидві точки в протилежних напрямках, щоб зробити криву більш пологою (зменшити контрастність) або крутішою (збільшити її).
Усього на кривій можна створити до 16 пікселів. Крапка, яку ви щойно створили, чорного кольору. Це активна точка. Інші точки, неактивні, представлені на графіку порожніми квадратиками. Активну точку зручно переміщати на невеликі відстані за допомогою стрілок. Можна пересунути її з більшою точністю, якщо ввести потрібні чисельні значення поля Output (Вихідний рівень) і Input (Вхідний рівень).
Замість того щоб виділити потрібну точку, ви можете створити нову, якщо не потрапите точно в ціль. Цього можна уникнути, якщо вибирати точки за допомогою клавіш Ctrl+Tab та Shift Ctrl+-Tab. У першому випадку точки будуть виділятися по черзі зліва направо, а в другому - справа наліво.
Крім того, можна активувати відразу кілька точок, клацаючи на них при натиснутій клавіші Shift. Це дозволить вам повністю перетягнути цілий сегмент кривої. Щоб зняти виділення з усіх точок, клацніть повз графік.
Щоб видалити непотрібну точку, клацніть на ній, натиснувши клавішу Ctrl, або клацніть на ній, а потім натисніть клавішу Del. Кінцеві точки тонової кривої видалити не можна.
Як змінювати криву на заданих ділянках кривої ми навчилися, залишилося зрозуміти, як визначити, де вони знаходяться, ці потрібні нам інтервали. Посуньте діалогове вікно гак, щоб бачити зображення Знайдіть там деталь, яскравість чи контрастність якої ви хочете змінити або, навпаки, зафіксувати. Натисніть і поведіть вказівником по ній, дивлячись при цьому на криву в діалоговому вікні. За графіком повзе кругла крапка. Вона відзначає діапазон кривої, у якому знаходяться яскравості, що відповідають тій деталі. Запам'ятайте де лежить цей діапазон. Для більшої точності запам'ятайте або запишіть показання у полях Input (Вхідні рівні). Діапазон цих значень і є інтервалом кривої, який вам потрібен. Л тепер застосуємо жодні прийоми на практиці.
Вправа Зміна форми тонової кривої
1. Відкрийте зображення photogr.tir і натисніть клавіші Ctrt+M або виберіть меню Image >
Adjust > Curves (Зображення > Установки > Криві).
2. Увімкніть режим шкали яскравості, характерний для RGB.
3. Поведіть вказівником по білій плямі за спиною у фотографа. Воно лежить у вузькому інтервалі 212-214.
Клацніть на графіку в точці із середнім значенням цього інтервалу. Щоб знайти цю точку,
поведіть уздовж графіка приблизно в тому місці, де бігала кругла точка, і клацніть, коли в полі Input
з'явиться число 213. Точка створена. Тепер перетягніть її вгору. Вигляд зображення покращився.
4. Середні тони в районі особи нас майже влаштовують і за яскравістю, і контрастністю. Треба їх
зафіксувати, щоби при корекції тіней вони не попливли. Поведіть вказівником на обличчя фотографа.
Воно лежить у діапазоні 45-130. Клацніть у цих точках кривою, щоб зафіксувати їх. Небагато
підніміть точку 130, щоб трохи збільшити контрастність обличчя.
5. Щоб приглушити яскраві відблиски, опустіть кінцеву точку тонового діапазону.
6. Треба трохи освітлити темну ліву сторону фотоапарата. Він лежить у інтервалі 15-20.
Створіть крапку з яскравістю 18 і підніміть її. Щоб зменшити контрастність, підніміть і
крайню точку тонового діапазону.
Перейшовши в режим малювання кривою від руки, ви можете намалювати криву на будь-якій ділянці. Робиться це так само, як при малюванні інструментом Pencil (Олівець), тобто переміщенням вказівника з кнопкою миші. Старий шматок кривої на цьому місці стирається. Можна взагалі всю криву намалювати від руки. Спробуйте намалювати різні горби і западини і подивіться, як при цьому може змінитися зображення.
Щоб провести пряму ділянку графіка; треба відпустити кнопку миші і клацнути в кінцевій точці прямого відрізка, тримаючи клавішу Shift. Малюючи та виправляючи криві на окремих ділянках методом послідовних наближень, можна досягти дуже цікавих результатів. Щоб потім згладити отриману криву, натисніть кнопку Smooth (Згладити).
Корекція яскравості та контрастності 1 кольорових зображень
Для корекції яскравості та контрастності кольорових зображень використовуються ті самі діалогові вікна Levels (Рівні) та Curves (Криві). Якщо з квітами у зображенні все гаразд і ваша мета - зберегти їх під час корекції, проводьте корекцію, обравши в сувому Channel (Канал) назву колірної моделі зображення. У цьому випадку ви будете працювати з гістограмою та кривими результуючої яскравості всіх каналів. З окремими каналами працюють тільки в тому випадку, якщо порушені будь-які кольори, і ви сподіваєтеся виправити їх.
При значному збільшенні контрастності навіть під час роботи з результуючою яскравістю може статися розбалансування каналів. У цьому випадку у зображенні з'являться кольорові плями, якісь кольори стануть ненатуральними тощо. Від цього можна вберегтися, якщо регулювати контрастність та яскравість зображення моделі Lab.
Вправа. Регулювання контрастності кольорового зображення
1. Відкрийте файл dona.tif із папки Lesson06.
2. Перетворіть його. у колірну модель Lab командою Image > Mode > Lab Color (Зображення > Режим > Колір Lab).
3. Відкрийте вікно Curves (Криві), натиснувши клавішу Ctrt>M.
4. У вікні Channels (Канали) виберіть Lightness (Яскравість).
5. Виконайте налаштування. Як би ви не змінювали контрастність зображення, кольори залишаються тими самими, так як ви змінюєте тільки яскравість, а складові кольорів залишаються незмінними.
6. Перетворіть зображення назад на панель RGB за допомогою Image > Mode > RGB Color, (Зображення > Режим > Колір RGB).
Швидкі способи налаштування світлих та темних тонів
Якщо зображення потребує лише невеликої корекції яскравості та контрастності, її можна виконати за допомогою автоматичних, досить грубих методів.
Один із них - застосування команди Brightness Contrast (Яскравість Контрастність) з меню Image Adjust (Зображення > Налаштування). Ця команда застосовує те саме налаштування до всіх пікселів зображення, крім того, вона не працює з окремими каналами. З її допомогою не можна досягти хороших результатів у складних випадках, більше того, вона може призвести до втрати деталей зображення. Так що користуйтеся нею з обережністю.
Налаштування виконується в діалоговому вікні за допомогою повзунків Brightness (Яскравість) та Contrast (Контрастність). Переміщуючи повзунок вправо, ви збільшуєте контрастність та яскравість, переміщуючи нею вліво зменшуєте. Граничні значення від -100 до 400 Щоб бачити, як корекція відображається на зображенні, встановіть прапорець Preview (Попередній перегляд).
Другий спосіб – виконання команди Auto Levels (Авторівні) з цього ж меню. Ми вже говорили про неї раніше у цьому уроці. Вона розтягує тонові діапазони для всіх каналів в обидві сторони, у результаті можуть виникнути колірні зрушення. Команда Auto Contrast (Автоматичний контраст) робить те саме, але тільки для загальної яскравості зображення, вона не чіпає окремі канали. В результаті вона, можливо, здатна дати меншу контрастність, ніж попередня команда, зате не призведе до колірних зрушень. Однак для неї не можна регулювати порогові значення відсоткового вмісту пікселів при визначенні найяскравіших і темних тонів. Вони завжди дорівнюють 0,5% з обох сторін.
Корекція та балансування кольорів
Після налаштування світлих і темних тонів кольорового зображення можуть виникнути зсуви кольорів. Скажімо, все зображення може набути червоного відтінку. І хоча цей відтінок буде помітний тільки в найсвітліших і сірих тонах, насправді він присутній у всіх тонах і видаляти його треба для всього зображення. Дисбаланс кольорів може також виразитись у появі колірних плям у деяких місцях. І в цьому випадку немає сенсу намагатися забрати їх, виділяючи ці місця. Зазвичай балансування кольору виконується для зображення в цілому.
Основний принцип балансування кольору – ослаблення «зайвого» кольору або його компенсація за рахунок додавання протилежного кольору. Перший спосіб застосовується для насичених світлих зображень, а другий - для темних зображень. Вирішити, який саме колір треба додати або забрати, вам допоможе колірне колесо (див. далі).
Балансування можна виконувати у діалогових вікнах Levels (Рівні) та Curves (Криві). У першому з них балансування проводиться за рахунок налаштування середніх тонів окремих колірних каналів. У другому - за рахунок налаштування тонових кривих окремих каналів. Другий спосіб дозволяє досягти найкращих результатів.
Крім того, для балансування кольорів є спеціальні діалогові вікна Color Balance (Кольоровий баланс) та Hue/Saturation (Відтінок/Насиченість). У першому вікні налаштовується сумарна яскравість кольорів для всіх каналів, а у другому вікні можна змінювати насиченість, відтінки та яскравість для окремих кольорів. Команда Replace Color (Замінити колір) дозволяє замінити один колір іншим у всьому зображенні. Але про неї ми поговоримо в уроці 7, коли розповідатимемо про Маски.
Після того, як виконано грубе балансування за допомогою одного з вищезгаданих способів, можна виконати тонке балансування за допомогою команди Selective Color (Вибірковий колір). Ця команда дозволяє регулювати відсоткові співвідношення базових складових окремих кольорів.
Перед балансуванням кольору рекомендується тимчасово перетворити зображення на режим, коли кожен канал має глибину 16 біт. У цьому режимі більше можливостей зберегти вихідні кольори, оскільки Photoshop здатний передати набагато більше відтінків. Зображення з такою глибиною кольору займає вдвічі більше пам'яті, крім того, не всі інструменти та команди Photoshop можуть працювати з ним. Тому після завершення балансування потрібно повернути зображенню колишню глибину кольору (8-бітову). Щоб переключитися між цими режимами, використовуйте Image > Mode > 16 Bits/Channel (Зображення > Режим > 16 біт на канал) та 8 Bits/Channel (8 біт на канал).
Колісне колесо
Подивіться на колірне колесо. Навпроти один одного лежать протилежні кольори: зелений та пурпурний, жовтий та синій, червоний та блакитний, Кожен із квітів можна отримати змішуванням сусідніх. Наприклад, блакитний можна отримати, змішавши зелений та синій, а пурпурний, змішавши синій та червоний.
Оскільки в кожній колірній моделі є тільки три такі кольори, вам раз у раз доведеться змішувати пари кольорів. Наприклад, якщо в RGB-зображенні з'явився зайвий червоний відтінок, ви можете його прибрати, додавши протилежний йому блакитний колір. Але у системі RGB блакитного кольору немає. Вам треба замінити його змішуванням двох наявних кольорів - двох каналів: Green (зеленого) та Blue (синього).
І, навпаки, для того щоб прибрати пурпурний відтінок у системі CMYK, ви можете додати суміш блакитного та жовтого, отримавши таким чином протилежний пурпурному зелений колір.
Колірні мітки та піпетка
При корекції кольорів дуже важливо зрозуміти, в який бік стався зсув кольору, що не завжди зрозуміло на око. Об'єктивним критерієм може бути вимірювання кольору у такій точці, колір якої чисельно відомий. Зазвичай використовуються місця зображення нейтрально сірого кольору. Яскравості всіх складових такого кольору мають бути рівними. Якщо якась із них більша, значить, є колірний зсув. Можна орієнтуватися також на такі нейтральні кольори, як колір людської шкіри, який зазвичай лежить у діапазоні (R=200-240, G= 140-180, В =115-190) . Крім того, при корекції важливо стежити за тим, як змінюються кольори в окремих місцях зображення
Для вимірювання кольорів та стеження за їх зміною використовується палітра Info (Інфо) з інструментами Eyedropper (Піпетка) та Color Sampler (Колірні проби). При переміщенні покажчика зображення панель Info відображає інформацію про колір поточного пікселя. За замовчуванням кольори відображаються на панелі, до якої належить зображення. Але за бажання можна вибрати іншу палітру або навіть виводити інформацію про колір у двох моделях відразу (рис. 6,16).
Щоб вибрати колірну модель, клацніть на відповідній піктограмі пінетки на панелі (їх там дна) і виберіть потрібне у списку палітр. Якщо вибрано значення Actual Color (Поточний колір), колір відображатиметься та моделі, до якої належить зображення. Крім того, вибір моделі можна зробити у вікні налаштування панелі, яке викликається командою Palette Options (Параметри панелі). Моделі вибираються в свитках First Color Readout (Зчитування першого кольору) та Second Color Readout (Зчитування другого кольору).
Коли ви керуєте вказівником зображення під час роботи в будь-якому вікні налаштування, ви бачите на панелі два числа, розділені косою межею. Зліва – колір поточного піксела до налаштування, праворуч після.
Крім того, ви можете позначити інструментом Color Sampler (Колірні проби) від однієї до чотирьох точок зображення, Інформація про них постійно відстежуватиметься в нижній частині панелі Info (Інфо) при всіх операціях налаштування. Щоб поставити мітку, потрібно просто натиснути на зображенні цим інструментом. Мітки зберігаються разом із документом, так що вам не потрібно створювати їх при відкритті файлу заново,
Інструмент Color Sampler (Колірні проби) налаштовується так само, як і піпетка; у свитку Sample Size (Розмір проби) ви можете знімати показання з одного піксела, отримувати усереднені дані з квадрата 3x3 або 5x5 пікселів.
Вправа 6.7. Колірні мітки та корекція
1. Відкрийте документ budapest із нанки Lesson06. Зверніть увагу, що зображення має явне колірне усунення; все, включаючи граніт набережної та небо, має бузковий відтінок. А знімок був зроблений в осінній похмурий день, і небо було сірим. І вже, звісно, сірим був граніт.
2. Відкрийте панель Info (Інфо) та помістіть її поруч із зображенням. У меню панелі виберіть Palette Options (Параметри панелі) та виберіть Actual Color (Поточний колір) або RGB у полі First Color Readout (Зчитування першого кольору).
3. Виберіть інструмент Eyedropper (Піпетка). Налаштуйте його так, щоб він показував усереднений колір квадрата 3x3 пікселя. Для цього на панелі керування в сувені Sampie Size (Розмір проби) виберіть значення 3 by 3 Average (Усереднене 3 на 3).
4. Натисніть і поведіть вказівником миші по зображенню в районі світлих, середніх та темних тонів. Дивіться на панелі Info (Інфо). Червоний колір скрізь переважає, а особливо в середніх тонах.
5. Виберіть інструмент Color Sampler (Колірні спроби). Поставте першу мітку у небі, клацнувши там. Другу мітку створіть на граніті.
6. Погляньте на нижню частину панелі Info (Інфо). В обох точках червоний колір переважає, але у темному граніті його більше, ніж у світлому небі. Зеле травня складова така сама, як і синя. Звідси можна зробити висновок, що до цього зображення кольору зміщені в червоний бік, причому в середніх тонах зсув більше, ніж у світлих.
7. Натисніть клавіші Ctrl+M для виклику діалогового вікна Curves (Криві). Виберіть канал Red (Червоний) у свитку Channels (Канали).
8. Створіть дві контрольні точки на графіку середніх тонах. Тримаючи натиснутою клавішу Shift, виділіть обидві ці точки. Опустіть цю частину кривої їм, стежачи за цифрами внизу панелі Info. Коли значення для другої точки стануть однаковими (рівними 165), зупиніться. Граніт став сірим, a bnk з ним і вся фотографія набула більш правдоподібного вигляду. Ще трохи опустіть крайню точку графіка в області світлих тонів, щоб показання в першій мітці також зрівнялися. Натисніть кнопку ОК.
Ми можете пересувати мітки з місця на місце тим же інструментом, яким їх створюєте. Щоб видалити позначку, або перетягніть її за межі вікна, або клацніть на ній, натиснувши клавішу Alt. Щоб тимчасово сховати всі позначки, натисніть View > Show Extras (Вигляд > Показати додаткові) або натисніть клавіші Ctrl+H.
Якщо вам потрібно додати позначки, коли діалогове вікно будівництва вже відкрито і панель інструментів недоступна, клацніть у потрібних точках зображення, натиснувши клавішу Shift. Піпетка тимчасово помітна на інструмент Color Sampler (Кольорові проби). Щоб видалити мітку в такому режимі, клацніть на ній, тримаючи Shifts-Alt.
Балансування кольору за реперними точками
За допомогою вікна Levels (Рівні) ви можете зробити дуже просте, але часто дуже ефективне балансування кольору по сірій, білій або чорній точці. Для цього потрібно, щоб у зображенні був присутній один із цих кольорів. При балансуванні по сірій точці Photoshop скоригує кольори так, що яскравість всіх каналів у цій точці стала однаковою. При балансуванні по білій точці яскравість всіх каналів у цій точці буде виведена на максимум, а по чорній точці - мінімум.
Вправа. Балансування по сірій точці
i 1. Відкрийте документ budapest.tif
I 2. Натисніть клавіші Ctrl+L для виклику вікна Levels (Рівні)
3. Клацніть на кнопці Gra\hyedropper (Сіра піпетка)
4. Натисніть зображення, яке має бути чистого сірого кольору. Тут є ділянки. які мають бути сірими: граніт та небо. Але у минулій вправі ми визначили, що
максимальний зсув у цьому зображенні знаходиться в середніх тонах, тому використовуватимемо як сірий колір колір граніту. Натисніть на гранітному парапеті. Все зображення набуло природних кольорів осіннього похмурого дня.
А що робити, якщо в зображенні немає жодного з цих трьох кольорів у чистому де? У цьому випадку ви можете призначити потрібний відтінок
Вправа. Довільне визначення сірої точки
1. Відкрийте файл pear.tif із папки Lesson06. Весь малюнок має явне колірне зміщення у бік блакитно-зеленого кольору. Будемо використовувати як сіру точку жовтий колір у місці, позначеному на малюнку кружечком.
2. Натисніть клавіші Ctrl+L для виклику вікна Levels (Рівні).
3. Двічі клацніть кнопку Gray Eyedropper (Сіра піпетка).
4. У вікні Color Picker (Вибір кольору) виберіть теплий жовтий колір для боку груші. Якщо вам не хочеться довго підбирати кольори, введіть готові значення R^226, G~200, B=17. Натисніть кнопку ОК.
5. Натисніть тут зображення. Кольори зображення стали цілком натуральними.
Регулювання окремих каналів
Ще один спосіб балансування кольору – зміна яскравості окремих колірних каналів. Це можна робити у вікнах Levels (Рівні) та Curves (Криві). Як і у разі напівтонових зображень, корекція тонових кривих дозволяє виконати більш тонке налаштування. Однак ми вже її застосовували, коли вчилися користуватися кольоровими мітками, так що тепер зупинимося на балансуванні за допомогою вікна Levels (Рівні).
Як правило, щоб прибрати якийсь колірний зсув, достатньо послабити один або два канали. Але іноді це призводить до того, що зображення стає надто темним. І тут доводиться посилювати протилежний колір. Виконаємо досить складну вправу з цієї теми.
Вправа. Регулювання каналів
1. Відкрийте файл temple.tif із папки Lesson06. Знімок був зроблений усередині Будапештського собору, тому у вихідному вигляді він був занадто темним. Після налаштування яскравості та контрастності утворилося сильне зрушення в червоний бік. Зараз ми його прибиратимемо.
2. Виберіть інструмент Color Sampler (Кольорові проби) та поставте чотири м< " км: две в средних, одну в светлых и одну в темных тонах, но там, где cm просматриваются детали (на рисунке они отмечены белыми кружками). Переведите все эти метки на палитре Info (Инфо) в палитру Lab, чтобы мы могли следить за яркостью меток независимо от цвета. Для этого щелкните на значке пинетки и выберите строку Lab.
3. Натисніть клавіші Ctrl+L для виклику вікна Levels (Рівні). У свитку Channels (Канали) наберіть червоний канал.
4. Перемістіть повзунок середніх тонів вправо, щоб зменшити яскравість червоного каналу. Зверніть увагу на значення яскравості колірних позначок L. Воно поменшало.
5. Поверніть повзунок до половини тому (підказка для тих, хто поспішає: встановіть у середньому полі Input Levels (Вхідні рівні) значення 0,07). Решту ослаблення червоного зсуву виконаємо за рахунок додавання зеленого та синього кольорів
6. Виберіть у свитку Channels (Канали) зелений канал і пересуньте його середній повзунок вліво так, щоб яскравість у колірних мітках була трохи меншою, ніж до корекції.
7. Відкрийте синій канал і встановіть повзунок на таке саме значення. Якщо яскравості в мітках обмаль, додайте ще синього кольору, але потім поверніться в зелений канал і додайте його теж. Головне, щоб яскравість досягла колишнього рівня темному місці зображення, інакше загубляться деталі в тіні.
Сподіваюся, що ви зрозуміли принцип балансування за допомогою каналів. Ви по черзі потроху змінюєте яскравість каналів: тут зменшіть, там додайте. Переборщили – повертаєтеся до того ж каналу та робите крок назад. Клопітно, але після деякої практики можна досягти хороших результатів.
Вікно Color Balance
Тепер перейдемо до спеціальних діалогових вікон, які дозволяють автоматично налаштовувати баланс кольорів у зображенні. Щоб зателефонувати за вікном Color Balance (Баланс кольорів), виконайте Image > Adjust > Color Balance (Зображення > Налаштування > Колірний баланс). Це налаштування працює тільки з сумарною яскравістю каналів, тому всі вони повинні бути помітні
У свитку Tonal Balance (Тональний баланс) виберіть тони, налаштування яких має їм основне значення: Shadows (Темні тони), Midtones (Середні тони) або lllqhlights (Світлі тони). Установіть прапорець Preserve Luminosity (Зберігати яскравість) У такому випадку Photoshop намагатиметься зберегти старі значення яскравості, якщо балансувати колір.
Суть налаштування полягає в переміщенні повз ікон в строях кольору, який треба додати. Як бачите, протилежні кольори з колірного колеса лежать тут на одній прямій. Додаючи один колір, ви зменшуєте протилежний. Якщо прапорець Preserve Luminosity (Зберігати яскравість) знято, то при наближенні кольорів RGB (вони праворуч) яскравість зображення зростає, а при додаванні кольорів CMY (вони ліворуч) вона зменшується.
Зміни кольорів у червоному, зеленому та синьому каналах відображаються у полях Color Levels (Рівні кольорів) у тому порядку, в якому вони перераховані. Позитивні значення відповідають збільшенню вкладу каналу в інтегрований колір, негативні відповідають зменшенню, тобто додавання протилежного кольору. При роботі в моделі Lab тут будуть лише два поля: а та Ь, оскільки яскравість L не змінюється.
Щоб у цьому вікні досягти тих же результатів, що і в минулій вправі вам достатньо підсунути ліворуч верхній повзунок (від червоного до блакитного) при встановленому прапорці Preserve Luminosity (Зберегти яскравість).
Налаштування відтінку та насиченості
Для виклику вікна Hue/Saturation (Відтінок/Насиченість) виконайте команду Image > Adjust > Hue/Saturation (Зображення > Налаштування > Відтінок/Насиченість) або натисніть клавіші Ctrl+U. У цьому вікні ви працюєте із зображенням та моделі HLS, тобто можете змінювати відтінки кольорів, їх яскравість та насиченість.
У свитку Edit (Правка) вибирається стандартний діапазон відтінків. Бажано, щоб колір, який ви зібралися редагувати, належав цьому діапазону, але це не обов'язково. Далі ви зможете вільно переміщатися за шкалою відтінків та вибирати ділянку будь-якої ширини. Головне, вибрати хоч якийсь діапазон, а не режим Master (Майстер), за якого редагуються всі кольори одночасно. На цьому режимі ми ще зупинимося наприкінці розділу.
Внизу вікна ви бачите дві колірні смуги. Відтінки кольорів розташовані на них у тому порядку, що і на колірному колесі. Крайній ліворуч і крайній праворуч колір - той самий. Верхня колірна смуга відтінки до корекції, нижня – після корекції.
Як тільки ви вибрали будь-який стандартний діапазон кольорів, між смугами у центрі цього діапазону з'являється великий повзунок досить складного пристрою.
Темно-сіра внутрішня частина повзунка – це область відтінків, що підлягають корекції. Вона оточена з двох сторін вертикальними обмежувачами діапазону і за замовчуванням займає на колірному колесі дугу 30°. Зсуваючи обмежувачі, ви зменшуєте цю область, зменшуючи тим самим число відтінком, на які впливатиме подальша корекція. Розсуваючи їх, ви збільшуєте це число.
Щоб між відкоригованим кольором та сусідніми областями не виникло різких смуг, сусідні колірні відтінки теж коригуються, але вже слабші, створюючи навколо діапазону, що редагується, з двох сторін області розмиття. Ці області теж мають обмежувачі – білі трикутнички з боків повзунки. Перетягуючи ці обмежувачі, ви збільшуєте або зменшуєте область розмиття. Області розмиття за замовчуванням також займають на колірному колесі дугу 30°.
Переміщуючи обмежувачі діапазону, ви збільшуєте або зменшуєте діапазон, що редагується за рахунок області розмиття. Щоб змінити його, не змінюючи розмірів області розмиття, треба перетягнути область розмиття. Щоб пересунути повзунок вздовж колірної шкали, перетягніть його за центральну сіру область. Тим самим ви зможете вибрати на шкалі потрібний колір. Коли він потрапляє в інші колірні діапазони, назва у свитку Edit змінюється автоматично. Якщо треба підсунути самі шкали, перетягніть одну з них, натиснувши клавішу Ctrl.
Щоб швидко вибрати потрібне місце на шкалі, зручно скористатися піпеткою. Виберіть крайню ліворуч кнопку із зображенням піпетки. Якщо клацнути піпеткою у зображенні, повзунок одразу переміститься на потрібний відтінок. Щоб розширити діапазон до іншого кольору, натисніть на ньому піпеткою зі знаком «+» або звичайною піпеткою при натиснутій клавіші Shift. І навпаки, щоб викинути з діапазону будь-який колір, натисніть на ньому піпеткою зі знаком «-» або звичайною піпеткою при натиснутій клавіші Alt. Для редагування вибраної ділянки на шкалі відтінків рухайте повзунки Hue (Відтінок), Saturation (Насиченість) та Lightness (Яскравість). Першим повзунком ви замінюєте один відтінок іншим. Змінюючи насиченість, робите цист більш менш інтенсивним. Змінюючи яскравість, робите його світлішим або темнішим. При мінімальній яскравості утворюється чорний колір, при максимальній білий.
При переміщенні повзунків значення цих параметрів до та після корекції виводяться внизу вікна, поруч із піпетками. Зміна відтінку вимірюється під кутом переміщення кольоровим колесом, починаючи з вихідного відтінку. Позитивні значення - обертання за годинниковою стрілкою, негативні проти.
Замість того, щоб рухати повзунки, можна відразу вводити потрібні значення в моля. Відтінок може змінюватися від -180 до 180, а яскравість і насиченість від -100 до + 100.
Якщо ви вибрали один стандартний діапазон, а потім задали таку область редагування, що вона залізла в сусідній колірний діапазон, то в свитку Edit (Правка) з'явиться новий нумерований діапазон. Наприклад, розпочавши із зеленого кольору, ви частково захопили жовтий. В цьому випадку в сувої з'явиться діапазон Yellow 2.
Вправа. Налаштування окремих кольорів
1. Відкрийте файл comtek.tif із папки Lesson06. Це фотографія з останньої вставки Comtek. Дівчата
справді були у перуках неонових квітів. І все-таки мені хотілося б зробити одну з перук
(отруйного жовто-зеленого кольору) менш кричущим.
2. Натисніть клавіші Ctrl+U для виклику вікна налаштування. У свитку Edit (Правка) виберіть найближчий
стандартний діапазон кольорів Yellows (Жовті). Оскільки цей колір не зовсім жовтий, вкажемо його
точніше. Для цього клацніть на першій зліва кнопці з піпеткою, а потім на перуці. Колір перуки
розмістився у центрі діапазону. Посуньте повзунок Hue (Відтінок) ліворуч. Зверніть увагу, що
жовті квіти в центрі фотографії та підлога на передньому плані теж змінили колір, причому не самим
приємно.
3. Подивіться на колірну шкалу. Жовтий колір займає занадто вузьку смужку, тому за рахунок звуження
діапазону ви не можете захистити квіти та підлогу від корекції. Тоді нам залишається лише виділити
область зображення та виконати корекцію в ній. Натисніть кнопку Cancel (Скасувати).
4. Будь-яким інструментом виділення, хоча б Rectangular Marquee (Прямокутна область) виділіть
область навколо перуки.
5. Знову натисніть клавіші Ctrl+U і повторіть процедуру редагування діапазону. Розширте
діапазон у бік зеленого цисту, щоб усі кольори перуки точно потрапили до нього. Тягніть за області
розмиття, щоб не звужувати їх.
6. Пересуньте ліворуч повзунок Hue (Відтінок), щоб зробити перуку просто жовтою. Якщо якісь місця
залишилися зеленими, поверніть повзунок на місце та ще розширте діапазон. Можна потикати, піпеткою з
плюсом у ці місця перуки. Тоді діапазон розшириться до потрібних відтінків. Потім повторіть налаштування
відтінку.
7. Посуньте повзунок Saturation (Насиченість) вліво, щоб зробити колір менш кричливим. Можете
трохи зменшити і яскравість. Натисніть кнопку ОК.
Так само самі зробіть менш насиченою пурпуровий напис на плаття дівчини на задньому плані. На малюнку вона також обведена рамкою, вам доведеться виділити її, інакше попливе напис на іншій сукні, не настільки яскравим.
Вибравши у свитку Edit (Правка) рядок Master (Майстер), ви отримуєте можливість плавно керувати всією кольоровою гамою зображення, а також змінювати насиченість та яскравість усіх кольорів одночасно. При переміщенні повзунка Hue (Відтінок) дві колірні шкали зміщуються відносно один одного. Всі відтінки з верхньої шкали замінюються тими відтінками, які на другій шкалі розташовані прямо під ними. Усі кольори змінюються у своїй однаково. Така заміна відтінків виконується лише при знятому прапорці Colorize (Тонована),
Тонування зображень
Це ж вікно при встановленому прапорці Colorize (Тонувати) служить для фарбування напівтонових зображень або для того, щоб фарбувати RGB-зображення в один колір, щоб воно виглядало, як тоноване напівтонове.
Вправа. Тонування кольорового зображення
1. Відкрийте зображення comtek.tif, яке ми використовували у попередній вправі.
2. Натисніть клавіші Ctrl+U для виклику вікна налаштування. У свитку Bdit (Редагування) виберіть рядок Master (Майстер).
3. Встановіть прапорець Colorize (Тонування) За промовчанням використовується поточний основний колір з насиченістю 25 %. Зображення забарвилося у різні тони цього кольору. Відтінок та насиченість однакові у всіх пікселів. Різна \ них лише яскравість.
4. Повільно рухайте повзунок Hue (Відтінок) ліворуч. Ви бачите, що зображення плавно змінює свій колірний тон. Вся нижня шкала тепер зайнята саме цим кольором.
5. Пересуньте повзунок Saturation (Насиченість) праворуч, щоб зробити зображення інтенсивніше забарвленим. Натисніть кнопку ОК.
Так само виконується тонування напівтонових зображень. Однак їх слід перевести на панель RGB за допомогою Image Mode - RGB Color (Зображення Режим > Колір RGB).
Вікно Selective Color
Один з найбільш гнучких способів управління про цілісні кольори - діалогове вікно Selective Color (Вибірковий колір). Воно використовується після виконання більш грубої корекції кольорів. Налаштування в цьому вікні засноване на панелі CMYK, але її можна використовувати не тільки для зображень, призначених для друку, але і для RGB-зображень. Ятя виклику вікна виберіть команду меню Image - Adjust - Selective Color (Зображення > Налаштування Вибірковий колір)
В основі корекції кольорів лежить таблиця. в якій для кожної з 6 та базових кольорів визначається кількість необхідних типографічних барвників. Принцип редагування кольорів полягає у додаванні або відніманні певної кількості барвників до вибраного базового кольору. Інші базові кольори при цьому не змінюються.
У свитку Colors (Кольори) виберіть діапазон кольорів, який редагуватиметься. Ви можете вибрати тут всі базові кольори моделі RGB та CMYK, а також білий та нейтральний кольори.
Далі за допомогою повзунків Cyan (Блакитний), Magenta (Пурпурний), Yellow (Жовтий) та Black (Чорний) додавайте до вибраного кольору або видаляйте з нього відповідні барвники. Добавки вимірюються у відсотках, спосіб добавки змінюється в залежності від методу, що задається перемикачами Method (Метод):
Relative (Відносний) - до вихідного значення додається заданий відсоток від нього. Наприклад, якщо у вихідному кольорі 40% жовтого, то, додавши до нього 10% жовтого, ви отримаєте колір, у якому 44% жовтого (40+0,1x40).
Absolute (Абсолютний) - до вихідного значення просто додається задана кількість відсотків. Наприклад, якщо у вихідному кольорі 40% жовтого, то, додавши до нього 10%, ви отримаєте колір, у якому 50% жовтого.
Абсолютний метод грубіший, але при редагуванні білого кольору можна використовувати тільки його, тому що скільки на нуль не помножуй, крім нуля нічого не отримаєш. Якщо вихідний колір зображення складається з двох базових кольорів, для яких задана різна корекція, ці базові кольори коригуються кожен по-своєму пропорційно процентному змісту.
Виконаємо вправу на редагування кольорів. Користуйтеся колірним колесом, щоб зрозуміти, як складаються та віднімаються кольори.
Вправа. Корекція окремих кольорів
1. Відкрийте файл pills.tif із папки Lesson06.
2. Відкривши панель Channels (Канали), переконайтеся, що всі канали увімкнені. Ця установка працює лише з композитним зображенням, а не з окремими каналами. Поміняємо колір жовтих капсул. Виберіть у свитку Colors (Кольори) жовтий колір - Yellows.
3. Щоб зробити капсули зеленими, увімкніть абсолютний метод і додайте вміст блакитного кольору, пересунувши повзунок Cyan (Блакитний) праворуч.
4. Щоб зробити їх помаранчевими, треба додати червоного кольору або, що те саме, зменшити вміст протилежного червоного блакитного кольору. Пересуньте повзунок Cyan (Блакитний) ліворуч.
5. Червоним пігулкам надамо перламутровий блиск. Виберіть у свитку Colors (Кольори) червоний колір - Reds (Червоні). Виберіть відносний метод та приберіть 70% пурпурного. Якщо усунути 100% пурпурного, вийде жовтий колір.
6. Тепер зробимо білу пігулку блакитну. Виберіть у верхньому свитку Whites (Білі). Обов'язково оберіть абсолютний метод. Посуньте повзунок Cyan (Блакитний) трохи праворуч. Натисніть кнопку ОК.
Змішувач каналів
За допомогою вікна Channel Mixer (Змішувач каналів) можна коригувати зображення за рахунок зміни кольору одного чи навіть усіх каналів. Щоб зателефонувати за цим вікном, виберіть Image > Adjust > Channel Mixer (Зображення > Налаштування > Змішувач каналів).
У режимі Output Channel (Вихідний канал) виберіть редагований канал. За допомогою повзунків у розділі Source Channels (Вихідні канали) ви можете збільшувати внесок кожного каналу в канал, що редагується, переміщуючи повзунки вправо, або зменшувати його, переміщуючи їх вліво. Конкретний склад кольорів у цьому розділі залежить від моделі кольору зображення. При негативних значеннях додається канал протилежний за кольором (див. колесо). Наприклад, негативне значення червоного каналу додає блакитного кольору.
При встановленому прапорці Monochrome (Монохромний) налаштування застосовується до всіх каналів одночасно, тому в результаті виходить напівтонове зображення. Таким чином, ви можете підготувати зображення до перетворення в напівтонове, заздалегідь знаючи, яким воно буде після перетворення. При цьому можливостей його корекції у вас набагато більше, ніж при корекції готового напівтонового зображення. Якщо лот прапорець спочатку зняти. а потім встановити. то ви зможете тонувати отримане зображення одним якимсь кольором
Вправа 6.14. Корекція змішування каналів
1. Відкрийте зображення temple.tif із папки Lesson06 Ми вже коригували його регулювання каналів у вікні Levels (Рівні). У цього зображення червоне змішування. Позбавимося його за допомогою
змішування каналів.
2 Виберіть Image > Adjust -- Channel Mixer (Зображення Налаштування > Змішувач каналів).
3. Встановіть прапорець Preview (Попередній перегляд), щоб переглянути зміни зображення.
4 У режимі Output Channel (Вихідний канал) виберіть Red (червоний).
5. Зменште його вміст, пересунувши повзунок Red (Червоний) вліво до 80%. Яскравість зображення при
цьому зменшиться.
6. Додайте по 10 % зеленого та синього каналів, пересунувши повзунки Green (Зелений) та Blue (Синій)
праворуч.
7. Натисніть кнопку ОК.
Варіації корекції
Photoshop надає користувачам, не дуже досвідченим у тонкощах корекції, простий та досить зручний спосіб: вибір відповідного варіанту. Втім, відразу зауважу, що цей метод не дає високої точності налаштування. Найкраще він працює для настроювання середніх тонів. Зображення в індексованій палітрі не налаштовуються.
Щоб викликати це вікно, виберіть Image > Adjust > Variations (Зображення > Налаштування -> Варіації). У верхній частині вікна знаходяться перемикачі, за допомогою яких можна вибрати діапазон тонів, що настроюється: Shadows (Темні тони), Midtones (Середні тони) і Highlights (Світлі тони). За допомогою перемикача Saturation (Насиченість) можна змінювати насиченість кольорів у зображенні.
Під перемикачами знаходиться повзунок, який керує точністю налаштування. Переміщаючи його від Fine (Тонкий) до Coarse (Грубий), ви робите різницю між варіантами, що надаються, більш вагомою.
Основну частину вікна займають дві області, одна побільше- ліворуч, інша менша справа. У центрі лівої області знаходиться останній варіант зображення. Під ним написано Current Pick (Поточний вибір). Якщо ви вибрали одну з перших трьох кнопок, навколо центрального зображення розташовані варіанти з різною кількістю базових кольорів. Під ними написано: More Red (Більше червоного), More Green (Більше зеленого) тощо. Коли ви вибираєте один із варіантів, центральний варіант оновлюється, замінюючись вибраним. Далі ви можете вибирати наступний варіант, що уточнює.
У правій області відбувається налаштування яскравості. У центрі знову поточний варіант, зверху від нього світліший, а внизу темніший. Таким чином, стрибаючи з однієї області в іншу, ви можете послідовно варіювати внесок базових кольорів та яскравість зображення.
У режимі налаштування насиченості у вікні знаходяться лише три зображення] центральне, ліворуч від нього менш насичене, праворуч - більш насичене.
Під час налаштування нагорі знаходяться два зображення: Original (Вихідне) та Current Pick (Поточний вибір), так що ви можете їх порівнювати. Якщо довгий шлях розгалуженням варіацій завів вас не туди, скасуйте всі налаштування, просто клацнувши на лівому (вихідному) зображенні. А далі все спочатку.
Установіть прапорець Show Clipping (Показувати відсікання). У цьому режимі ви побачите на мініатюрах кольору, які пропадуть під час корекції, а точніше, будуть перетворені на чисто білий і чисто чорний колір. Вони будуть показані на мініатюрах умовними неоновими кольорами. Це може призвести до того, що деякі області зіллються в одну, і деталі перестануть бути видно. Зверніть увагу, що це не має нічого спільного з виходом за рамки колірного охоплення, хоча деякі автори і роблять таку помилку.
Спеціальні колірні ефекти
Хоча цей урок присвячений корекції зображень, поговоримо заодно про команди, які зазвичай застосовуються не для корекції, а для створення спеціальних колірних ефектів вже після того, як корекція виконана. Ці команди теж змінюють яскравість і насиченість кольорів у зображенні, але роблять це практично без будь-яких налаштувань. Тому їх частіше застосовують не для зображення загалом, а лише для виділених областей, щоб, скажімо, зробити менш насиченим один об'єкт, який надто виділяється.
Зменшення насиченості
Команда Desaturate (Знебарвлення) з меню Image > Adjust (Зображення > Налаштування) надає кольоровому RGB-зображенню вигляду напівтонового. Для цього вона робить однаковим вклад всіх каналів у колір Яскравість пікселів при цьому не змінюється. Те саме відбувається у вікні Hue/Saturation (Відтінок/Насиченість), якщо задати значення Saturation (Насиченість), що дорівнює -100. Під час роботи у багатошаровому зображенні ця команда діє лише на активний шар.
Хоча зображення виглядає як напівтонове, воно залишається кольоровим, і до нього можна застосовувати всю потужність налаштувань для кольорових зображень. Можна застосувати цю команду до виділеної області, щоб висвітлити її, а потім тонувати будь-яким кольором. Щоб швидко виконати цю команду, натисніть клавіші Ctrl+Shift+U.
Інвертування
За допомогою команди Image ■ Adjust Invert (Зображення - Настройка Інвертувати) або натисканням клавіш Ctrl + I кольори у виділеній області або у всьому зображенні переходять у протилежні. у чорний і навпаки
Цю команду можна використовувати для перетворення чорно-білих відсканованих негативів на позитиви. Для кольорового негативу однієї цієї команди недостатньо, оскільки кольоровий негатив має помаранчеву основу, тому команда Invert (Інвертувати) не може дати адекватних результатів. Тому треба або використовувати інші методи, або потім іншими способами позбавлятися від помаранчевого кольору в позитиві
Під час роботи з кольоровим зображенням ця команда інвертує кожен канал окремо. Майте на увазі, що результат інвертування у різних моделях буде різним. Наприклад, інвертування CMYK-зображень майже завжди дає занадто темне зображення, причому за рахунок інвертування чорного каналу.
Вирівнювання яскравості
Під час виконання команди Image > Adjust > Equalize (Зображення > Налаштування > Вирівняти) Photoshop розподіляє рівні яскравості пікселів рівномірно по всьому діапазону від білого до чорного кольору. Точніше, він знаходить у виділеній області світлі пікселі і робить їх білими. Знаходить найтемніші і робить їх чорними. А потім перерозподіляє яскравості між рештою пікселів так, щоб вони рівномірно заповнювали весь діап
Існує чимало засобів для тонової корекції зображення, більшість із них зібрано в меню Зображення > Корекція. Деякі інструменти тонової корекції можна знайти на панелі інструментів. Корекцію зображень (не тільки тонову) можна виконувати за допомогою коригувальних шарів. Для того, щоб додати до зображення такий шар, можна скористатися командами меню Шари > Новий шар коригування або командами відповідної кнопки, розташованої в нижній частині панелі шарів.
Якщо ви скористаєтеся інструментом з панелі шарів або з меню шарів – буде створено коригуючий шар, який можна легко видалити, якщо корекція вас не влаштувала. Це зручно, якщо після корекції ви виконували ще якісь дії із зображенням. Однак, використання інструментів, які прямо впливають на зображення так само досить зручно, головне – не забувайте створювати архівні копії (командою Файл > Зберегти як) для того, щоб у разі невдалої корекції ви могли б гарантовано повернутися до більш раннього варіанту.
Мабуть, найпростіший і зрозуміліший інструмент тонової корекції – це засіб для налаштування яскравості та контрастності зображення. Знайти його можна в меню Зображення > Корекція > Яскравість/Контрастність. При роботі з цим засобом ми налаштовуємо лише два параметри зображення – Яскравість та Контрастність. На рис. 3.4. Ви можете бачити результат обробки надто темного знімка цим інструментом. Ми значно підвищили яскравість знімку та трохи збільшили контраст.
Майже всі вікна засобів корекції зображень мають прапорець Перегляд. Якщо його встановлено – зміни параметрів у вікнах відразу призводять до змін зображення. Якщо після правки натиснути кнопку OK – зображення буде змінено, якщо натиснути кнопку Відмінити – воно залишиться у попередньому стані. Дуже зручно, встановлюючи та знімаючи прапорець Перегляд, оцінювати колишній та новий стан зображення.
Ще простіше, ніж робота із засобом налаштування яскравості та контрастності, робота із засобом для автоматичної тонової корекції. Найпростіше, але результат залежить від автоматичного аналізу зображення. Для цього достатньо скористатись командою меню Зображення > Автотон. Програма коригує автоматично, без втручання користувача. Якщо йдеться про зображення, яке має лише незначні тональні проблеми, ця команда дозволяє досягати непоганих результатів, однак, так буває далеко не завжди, власне кажучи, тому і існує безліч інструментів тонової корекції.
Налаштування яскравості та контрастності зображення
Зокрема, для того, щоб освітлити або затемнити лише окремі ділянки зображення (або окрему ділянку, можливо – в художніх цілях), можна використовувати інструменти Освітлювач та затемнювач. Їхні кнопки знаходяться на панелі інструментів. За допомогою панелі властивостей цих інструментів можна регулювати тональний діапазон, на який вони будуть впливати (параметр Діапазон) – зокрема, його можна встановлювати значення Тіні, Середні тони, Підсвічування. Якщо на темному зображенні, яке ми налаштовували за допомогою засобу роботи з яскравістю та контрастністю, нам потрібно було б освітлити лише окрему його ділянку, ми могли б скористатися інструментом Освітлювач, на рис. 3.5. за допомогою цього інструменту освітлено фігуру голуба.

Рис. 3.5. Робота з
зображенням за допомогою інструмента Освітлювач
Крім того, зверніть увагу на те, що в правій частині екрана є панель Історія. Вона особливо корисна у тих випадках, коли потрібно швидко скасувати певну кількість змін. Так, якщо ми працювали із зображенням за допомогою інструмента Освітлювач і виявилося, що результат роботи нас не влаштував, ми хотіли б повернутися до вихідного зображення, це можна зробити або багаторазово виконуючи команду Редагування > Крок назад, або – натиснувши на перший запис (з мініатюрою зображення) на панелі історії. На панелі Історія можна скасовувати кілька кроків змін, і, при необхідності, повертати скасовані зміни. Потрібно враховувати, що обсяг збереженої історії дій можна налаштовувати. За замовчуванням він встановлений у значення 20, якщо це значення збільшити (це можна зробити у вікні, доступне за командою Редагування > Установки > Продуктивність), зросте кількість операцій, які можна скасовувати, але зросте і навантаження на систему.
У справі тонової корекції зображень дуже корисним є засіб, який можна викликати командою Зображення > Корекція > Рівні. Центральну частину вікна засобу (рис. 3.6) займає вже знайома вам гістограма розподілу яскравостей. Вона належить тьмяному зображенню.

Редагування зображення за допомогою засобу
Список Канал служить для вибору каналу зображення, який ми редагуватимемо. Редагування окремих каналів – це завдання, яке вирішується корекцією кольору, а нас цікавить правка зображення цілком – саме в такому режимі (у нашому випадку обрані всі три канали колірної моделі RGB) інструмент працює за замовчуванням.
Правові та ліві поля Вхідні значення встановлюють вхідні рівні чорного та білого кольорів – це 0 та 255. Центральне поле визначає гаму зображення або сірі тони.
Під гістограмою розташовані три повзунки, які використовуються для налаштування рівнів чорного, білого та сірого. Їхня модифікація викликає зміни в полях Вхідні значення та зміни зображення.
Поля Вихідні значення містять параметри вихідних рівнів для чорного та білого кольорів, а градієнтна смужка під ними та пара повзунків служать для зміни цих параметрів.
Для редагування тьмяного зображення потрібно «розтягнути» динамічний діапазон зображення – зрушити ближче до центру чорний та білий повзунки під гістограмою, змінивши вхідні рівні кольорів. Причому, якщо «пагорб» у центрі гістограми має ще більш яскраво виражені краї, ніж у нас – повзунки треба підводити до «схилів» цього пагорба. Для покращення зображення можна поекспериментувати із центральним повзунком. Його зсув ліворуч робить зображення світлішим, праворуч – темнішим. На рис. 3.7. показаний процес редагування зображення. З нього ніби «стерли пилюку».
Зверніть увагу на зміни, що відбулися в гістограмі яскравості на панелі гістограми. Нова гістограма зрушила вліво і показує невелику втрату даних (прогалини в гістограмі), проте в цілому зображення лише виграло від редагування.
Тепер давайте спробуємо відредагувати за допомогою цього засобу занадто темне зображення. Тільки тепер скористаємося новим коригуючим шаром, додамо його до зображення командою Шари > Новий шар коригування > Рівні.
Процес виправлення ви можете побачити на рис. 3.8.
Рис. 3.7. Правка зображення за допомогою засобу


Рис. 3.8. Правка
темного зображення
Зверніть увагу на те, що на панелі Шари з'явився новий шар, що коригує, з ім'ям Рівні 1, а налаштування властивостей шару проводиться на панелі Властивості, яка автоматично відкривається після створення нового коригувального шару. Склад засобів налаштування такого шару, що коригує, збігається з тими засобами, які ми описали вище.
Тут ми оперуємо переважно сірим повзунком – зрушуємо його в бік тіней, для того, щоб сильніше освітлити зображення, використовуємо і білий повзунок.
Гістограма розподілу яскравостей виглядає сильно потерпілою, але зображення вийшло непоганим.
Перевага коригувального шару перед безпосереднім впливом на зображення полягає в тому, що ним можна гнучко керувати. Наприклад, включати і вимикати його видимість (якщо коригуючий шар не бачимо, він не впливає на зображення), що набагато зручніше, ніж намагатися, якщо це буде потрібно, скасувати корекцію, користуючись палітрою Історія.
Занадто світле зображення можна відредагувати тими самими способами, основна відмінність у тому, що сірий повзунок переміщається у іншому напрямі.
Як бачите, засіб "Рівні" непогано справляється з деякими видами тональних проблем фотографій. Проте деякі фотографії – наприклад, ті, де одночасно поєднуються дуже темні та дуже світлі місця, за його допомогою правити вкрай складно. Але це не означає, що такі фотографії неможливо покращити. Це можна зробити за допомогою засобу, який можна відкрити за допомогою меню Зображення > Корекція > Тіні/Світла. Цей засіб призначений для корекції зображень, які мають дуже світлі та дуже темні ділянки. Наприклад - темних портретів, знятих на тлі яскравого неба або фотографій, де об'єкт добре освітлений спалахом, а фон вийшов занадто темним і таке інше.
За замовчуванням вікно інструменту містить лише два повзунки, які служать для налаштування тіней та світлов. Але ми відразу після виконання команди встановили прапорець Додаткові параметри для того, щоб розглянути особливості налаштування параметрів засобу Тіні/Світла, рис. 3.9.

Редагування знімка за допомогою засобу Тіні/Світла
Головна проблема знімка, який ми редагуємо (вихідний варіант можна побачити на рис. 3.3), полягає в тому, що об'єкт зйомки, розташований на передньому плані, вийшов занадто темним. Оскільки світлі ділянки знімка питань не викликають, нам потрібно збільшити яскравість темних ділянок (тобто – об'єкта зйомки), не торкнувшись при
цьому світлі ділянки.
Розглянутий засіб роздільно працює з темними і світлими частинами зображення, дозволяє покращувати контрастність фотографій і налаштовувати, якщо потрібно, кольори областей, що зазнали тонової корекції. Розглянемо пристрій вікна програми.
Група параметрів Тіні відповідає за корекцію яскравості в області тіней, група Світлана за корекцію в області світла. Ці групи містять такі параметри.
Ефект – визначає, наскільки сильно будуть освітлені відповідні ділянки тіні та затемнені ділянки світла на зображенні. Переміщення повзунка параметра вправо збільшує яскравість тіней та зменшує яскравість світла.
Ширина тонового діапазону – дозволяє задавати діапазон модифікованих світлов або тіней. Чим цей параметр менший – тим менший тональний діапазон буде порушено. Наприклад, якщо встановити ширину тонового діапазону в групі Тіні на 100% - корекція торкнеться всі темні ділянки зображення і частина ділянок середніх тонів. Аналогічно, встановивши його на 100% для світла, ми торкнемося всі світлі ділянки та частина ділянок середніх тонів. Це може призвести до погіршення якості зображення, появи кольорових ореолів і так далі. За замовчуванням цей параметр встановлено на 50% – ця установка підходить для більшості зображень. Однак кожне конкретне зображення може потребувати точного налаштування ширини тонового діапазону як для світлов, так і для тіней. У будь-якому випадку, ви можете поекспериментувати з цим параметром, спостерігаючи за ефектом, який зміни надають на зображення.
Радіус - встановлює відстань від зміненого пікселя до інших, на підставі аналізу інформації про які робиться висновок про те, чи належить цей піксель до тіней або світла. Якщо вас не влаштовують стандартні налаштування – поекспериментуйте з цим параметром. Наприклад, збільшення його для тіней призводить до того, що освітлюватиметься більша кількість пікселів.
Група параметрів Корекція дозволяє коригувати кольори змінених ділянок та налаштувати контраст середніх тонів.
Зокрема, параметр Корекція кольору дозволяє змінювати насиченість кольору змінених областей – збільшення його – тобто перетягування повзунка вправо, робить кольори насиченішими, а зменшення – блідішими, наближаючи їхній вигляд до чорно-білого зображення.
Параметр Контраст середніх тонів потрібний для налаштування контрасту зображень. Зменшення параметра знижує контраст, збільшення збільшує.
Параметри Усічення тіней і Усічення світлов визначають тональний діапазон кольорів, які перетворяться після корекції на абсолютно чорні або абсолютно білі. Чим більші ці значення – тим вищий контраст зображення, проте надто завищувати їх не слід.
Як бачите, перед нами потужний інструмент, який дає змогу боротися зі складними тональними неприємностями зображень.
Продовжимо розмову про коригування зображень темою роботи з кольором.
Тонова корекція зображення. Основні поняття. Діапазон яскравості.
Зображення можна отримувати різними шляхами – скануванням, зйомкою цифровою камерою, відеозахопленням. Отримані зображення практично завжди мають недоліки - вони можуть бути занадто темними, з нерозрізненими деталями, занадто світлими, млявими, тобто недостатньо контрастними, і т.д. Тоді об'єкти зйомки виглядають рельєфними та добре сприймаються оком. У кожній фотографії є сюжетно важлива частина, яка зазвичай найбільш багата на деталі. У ній тоновий контраст має бути найбільшим. Похибки у освітленні та контрасті називають тоновими, а процес їх виправлення - тоновою корекцією.
Основні поняття.
Photoshop дозволяє коригувати тони зображення з досить великою точністю. Якщо ви бачите дефект у тоні деталей зображення, то, швидше за все, він притаманний всьому зображенню цілком. Тому починайте із загальної корекції. Тільки після того, як ви досягли оптимального співвідношення тонів на зображенні в цілому, переходьте до коригування елементів. Окремі частини дійсно необхідно коригувати лише у випадках неправильного освітлення місця зйомки, неакуратного прояву або сканування.
Діапазон яскравості.
Тон комп'ютерного зображення - це яскравість пікселів, у тому числі воно складається. Пікселі зображення мають різну яскравість. Та частина повного діапазону яскравостей, яка використана у зображенні, має назву тонового діапазону. Чим ширший тоновий діапазон зображення, тим "глибше" кольори і краще опрацювання деталей. Саме це завдання вирішує корекція світла і тіней. В ідеалі у зображенні мають бути використані всі значення яскравості (тону). Якщо розбити весь тоновий діапазон на три нерівні умовні частини, то темна частина буде називатися тінями, найсвітліша - підсвічуванням, а між ними розташується великий діапазон середніх тонів.

На гістограмі тіні розташовуються ліворуч, підсвічування – праворуч. Тоновий діапазон зображення можна подати як графік розподілу пікселів за градаціями яскравості. Чим більше пікселів розташовано в даному інтервалі тонів, тим більше відтінків містить цей інтервал.
Відкрийте файл photo. Не дуже якісна фотографія. Хотілося б зробити її схожою на зображення, розташоване правіше. Для початку потрібно проаналізувати розподіл яскравостей на зображенні. Виберіть команду (Гістограма) меню Image(Зображення). Перед вами з'явиться гістограма- графік розподілу пікселів зображення за яскравостями. По осі Х розташовані рівні яскравості пікселів в діапазоні від 0 до 255. На осі Y показано кількість пікселів для кожного рівня. 
Як бачите, у зображенні відсутні найтемніші і найсвітліші тони. Саме тому воно виглядає тьмяним, ніби подертим пилом - його пікселі дуже мало відрізняються за яскравістю. Щоб фотографія ожила, потрібно розтягнути тоновий діапазон. Корекція такого зображення зведеться до відсічення темних і світлих тонів, в яких практично немає пікселів. Від цього існуючі тони розташуються рівномірніше по всьому тоновому діапазону, в результаті контраст зображення зросте, в ньому з'являться привабливі тіні та відблиски. Зауважте, що кількість тонів у зображенні при розтягуванні тонового діапазону становить менше 256 (оскільки частину повного інтервалу ми відкинемо).  Саме тому при сильному розтягуванні інтервалу зображення втрачає плавність переходу відтінків і стає схожим на плакат. Для зміни тонового діапазону зображення використовується діалогове вікно Auto Levels(Авто Рівні). Відкрийте меню Image(Зображення), виберіть команду Adjustments(Налаштування). У списку виберіть команду Auto Levels(Авто Рівні). Результат дуже добрий! Що ж робить ця команда із зображенням і звідки вона знає, що ми хочемо отримати? Все дуже просто: команда Auto Levelsробить найсвітліші області зображення білими, найтемніші - чорними. Тоновий діапазон розтягується між отриманим білим та чорним кольором. Тепер гістограма зображення виглядає інакше. Як бачите, закон розподілу яскравостей (форма гістограми) не змінився, але на зображенні з'явилися ідеально білі та чорні області замість світло- та темно-сірих. В результаті підвищився контраст і кольори стали природнішими.
Саме тому при сильному розтягуванні інтервалу зображення втрачає плавність переходу відтінків і стає схожим на плакат. Для зміни тонового діапазону зображення використовується діалогове вікно Auto Levels(Авто Рівні). Відкрийте меню Image(Зображення), виберіть команду Adjustments(Налаштування). У списку виберіть команду Auto Levels(Авто Рівні). Результат дуже добрий! Що ж робить ця команда із зображенням і звідки вона знає, що ми хочемо отримати? Все дуже просто: команда Auto Levelsробить найсвітліші області зображення білими, найтемніші - чорними. Тоновий діапазон розтягується між отриманим білим та чорним кольором. Тепер гістограма зображення виглядає інакше. Як бачите, закон розподілу яскравостей (форма гістограми) не змінився, але на зображенні з'явилися ідеально білі та чорні області замість світло- та темно-сірих. В результаті підвищився контраст і кольори стали природнішими. 
До автоматичних засобів корекції тонового діапазону відносяться такі команди, як Auto Levels, Auto Contrast, Equalize, розташовані в підменю Adjustmentsменю Image.Як випливає з назви, команда Auto Contrastавтоматично підбирає контраст та яскравість зображення, а про команду Equalizeми розповімо пізніше.
На жаль, команда Auto Levelsне всемогутня. Поставте на невідкоригованому зображенні чорну та білу точки. Тепер застосування команди Auto Levelsне призведе до зміни зображення. Адже чорна та біла крапки вже присутні! У цій ситуації ми не можемо розтягнутитоновий діапазон (вже нікуди, тому що є чорна та біла області). Потрібно його змінитиякимось складнішим способом. Нам допоможе це зробити команда Levels(Рівні).
У діалоговому вікні Levels(Рівні) представлена гістограма розподілу пікселів за градаціями яскравості - така сама, як у вікні (гістограма).

Встановіть прапорець Preview(Перегляд), щоб результат корекції було видно відразу, без закриття вікна.
По нижній осі гістограми розташовані три повзунки, що відзначають положення чорного, білого та середньо-сірого кольорів зображення. Пересуньте чорний трикутник праворуч. Зображення стане темнішим. Встановіть повзунок чорного так, щоб темна область гістограми, що не містить пікселів, лежала поза тоновим інтервалом.
Зсуньте повзунок білого вліво, також встановивши його на тому рівні, де вже є пікселі зображення (пік в районі підсвічування загубиться, але це неістотно). Подивіться, як змінилася фотографія: тіні заглибилися, з'явилися яскраві елементи зображення і чіткіше стали видно деталі.
Визначивши підсвічування і тінь на зображенні, ви побачите, що воно загалом зайве темне, тому не видно деталі. Потрібно скоригувати гаму, тобто рівень середніх тонів. Зміщуйте середній, сірий повзунок у бік тіней. Цим ви зсуваєте точку нейтрального сірого кольору у зображенні до темних тонів. Зображення стане світлішим.
Установлювані значення тонів називаються вхідними рівнями. Їх можна ставити чисельно у полях Input Levels(Вхідні значення). При інтерактивному налаштуванні числа цих полях відповідно змінюються. У правому та лівому полях відображаються відповідно рівні білого та чорного (або біла та чорна точки), що вимірюються у градаціях сірого від 0 до 255. Середнє поле показує гаму (поточне положення повзунка налаштування півтонів) в умовних одиницях від 0 до 10. Вихідна гама зображення дорівнює одиниці.
Клацніть на кнопці Okзакрийте діалогове вікно та виконайте корекцію. Знову відкрийте вікно (гістограма). Як бачите, рівні сірого тепер розподілені по всьому інтервалу, але між ними є проміжки, провали – плата за розтягування тонового діапазону. Деяких тонів у зображенні зовсім немає. Однак у разі провали тонів дуже помітні. Піпетки з різними наповнювачами (чорний, білий і сірий) служать для визначення ділянок, які ви хочете вважати найтемнішими (чорна), ділянок, які ви хочете вважати найсвітлішими (біла), і півтонів (сіра). Напівтонова піпетка бере участь у корекції кольорових зображень. Використовується дуже просто. Чорною піпеткою клацаємо по тому кольору на зображенні, який ми хочемо бачити найтемнішим у малюнку. Всі відтінки темніше зазначеного будуть відсічені (пропадуть). Аналогічно діє піпетка білого кольору. Клацаємо по кольору на зображенні, який ми бажаємо залишити найсвітлішим, і всі відтінки світліше від вибраного відсікаються.
Якщо зображення друкується, необхідно враховувати недоліки відтворення світлов і тіней за допомогою друкарської машини. По-перше, друкарська апаратура погано відтворює кольори з дуже великою і дуже малою яскравістю. Тому в області світла та тіні кількість відтінків сильно скоротиться. Щоб все-таки передати ці відтінки на друку, необхідно зрушити тіні у світлішу область і трохи затемнити кольори. Ця операція зветься стиснення тонового діапазону, або відсікання вихідних рівнів. Відсікання вихідних рівнів тону проводиться повзунком шкали Output Levels(Вихідні рівні). Після стиснення тонового діапазону зображення стає сірим. Щоб компенсувати втрату якості, доведеться відредагувати вхідні рівні чорного та білого, збільшивши контраст. Якщо у світлах і тінях мало пікселів, то ці відтінки не відрізнятимуться на друку. Розумно видалити їх при розтягуванні вхідного діапазону, оскільки це збільшить контраст, втрачений при стисненні вихідного діапазону. Видалення відтінків найсвітліших і темних тонів полягає у відсіканні крайових частин діапазону, в яких вже є пікселі.
Не хочу, щоб, познайомившись із дією п'яти повзунків комади Levels, ви відразу їх переплутали. Тому підсумую:
У полі Input Levels
- чорнийповзунок - затемняє темні пікселі,
- білийповзунок - освітлює світлі пікселі,
- сірийповзунок (гама) - освітлює/затьмарює півтони.
- Контраст зображення загалом підвищується.
У полі Output Levels
- чорнийповзунок - освітлює темні пікселі,
- білийповзунок – затемняє світлі пікселі.
- Контраст зображення загалом знижується.
Щоб повернутися до початкового стану зображення без закриття вікна, натисніть клавішу Alt . Кнопка Cancel (Скасувати) діалогового вікна перетвориться на кнопку Reset (Відновити). Клацніть на ній і установки вікна повернуться до вихідних. Така схована кнопка Reset (Відновити) є у більшості діалогових вікон Photoshop.
Корекція рівнів дозволяє змінювати основні тонові характеристики, настроювати діапазон тонів та змінювати положення нейтральної точки, тобто гаму зображення. У вікні Levels(Рівні) зручно виконувати найпростіші операції з корекції контрасту та яскравості зображення як у середніх тонах (за допомогою зміни гами), так і загалом (регулюючи вихідні рівні). Керуючи вихідними рівнями, можна регулювати найяскравіший і темніший тон зображення, призначеного для друку.
Зрозуміло, використовувати подібну корекцію і, тим більше, налаштовувати її параметри має сенс насамперед при обробці кількох зображень, що потребують однакової корекції рівнів. Для проведення серійного налаштування дуже зручно зберегти всі налаштування вікна у файл командою Save(Зберегти). Згодом створений файл з налаштуваннями активізується командою Load(Завантажити). Щоб встановити значення яскравості, які будуть відсікатися при автокорекції, натисніть кнопку Options(Властивості). Клацніть на ній відкриє вікно налаштування автокорекції. За замовчуванням у цьому вікні визначено значення 0,5% для світла та тіні. Це означає, що Photoshop при автоматичному налаштуванні вважає білими всі рівні світлих ділянок зображення, що містять менше 0,5% пікселів. У тінях також видаляються рівні, що містять менше ніж 0,5% пікселів. Вводячи у вікні Auto Color Correction Options(Параметри автоматичного налаштування) різні значення, випробувайте їх вплив на результат корекції. (Я думаю, що після деяких мук Ви дійдете висновку, що це все неправильно. Це не зовсім так, хоча частка істини в цьому твердженні є. Автоматика не має людських можливостей абстракного аналізу і тому особливо на неї не варто розраховувати.)
Цікавим інструментом тонової корекції є команда Curves(криві), розташована у підменю Adjustmentsменю Image. За допомогою діалогового вікна Curves(Криві) можна здійснювати будь-яку тонову корекцію, описану вище. Однак оригінали зображень можуть мати найвитонченіші похибки. Під час зйомок на яскравому світлі пропадає контраст у тінях. Фотографія лісу може бути надмірно деталізованою у середній області. Фотографії, зроблені зі спалахом або проти сонця, мають сильну нерівномірність освітлення. Тонові криві дають змогу виправити навіть дуже складні дефекти оригіналу. Подивимося, як здійснюється відлік тонових інтервалів у діалоговому вікні Curves(Криві). Відкрийте документ photo. Виберіть команду Curves(Криві) підміню Adjustments(Налаштування) меню Image(Зображення) або використовуйте клавіатурне скорочення для цієї команди. Ctrl+M. На екрані з'явиться діалогове вікно Curves(Криві).

Основну частину вікна займає графік розподілу пікселів. На відміну від гістограми, що становить абсолютні значення розподілу, графік кривих будується як відносний. По осі Х розташовані градації яскравості на вході ( Input(Вхідні)), тобто поточні яскравості пікселів, а по осі Y - значення на виході ( Output(Вихідні)), тобто результат корекції. Стан тонів при відкритті вікна зображується як лінія під кутом 45 °, тобто відсутність корекції. Не натискаючи кнопки миші, рухайте курсор у межах графіка. У полях Input(Вхідні) та Output(Вихідні) відображатимуться відповідні значення яскравостей. За замовчуванням для зображень моделі RGB яскравість зростає знизу вгору і зліва направо - зліва внизу розташовані темні тони (чорний колір має значення 0), а праворуч вгорі - світлі тони (білий колір має значення 255).
Встановлений режим умовно позначається тоновою розтяжкою у смужці під графіком. У центрі смужки знаходиться перемикач режимів у вигляді подвійної стрілки. Натисніть на ньому. Напрямок розтяжок зміниться тепер верхній правий кут відповідає меншим яскравостям, а лівий нижній - більшим. Такий режим відліку яскравостей зазвичай використовується для зображень у моделі CMYK. Повторним клацанням на стрілці поверніть вихідний напрямок відліку яскравостей. Помістіть курсор на нижню точку кривої (він набуде вигляду хрестика, що складається з чотирьох стрілок), натисніть ліву кнопку миші і перетягніть точку вправо. Цим ви відсікаєте найбільш темні вхідні рівні, розтягуючи діапазон тонів убік тіней. Зображення потемніє і стане більш контрастним. Саме цю операцію ви робили, коли регулювали положення повзунка чорного у вікні Levels(Рівні). Збільшення контрасту у вікні Brightness/Contrast(Яскравість/Контраст) працює за тим же алгоритмом - повзунок Contrast(Контраст) керує нахилом градаційної кривої.
Зсуньте верхню точку вліво. Це відповідає переміщенню повзунка білого у вікні Levels (Рівні). Як бачите, збільшення нахилу кривої підвищує контраст. Зменшення нахилу відповідно знижує контраст. Перемістіть точки вздовж вертикальних осей. Цим ви відсікаєте крайові вихідні рівні, як і при переміщенні повзунків Output Levels(Вихідні значення) вікна Levels(Рівні). З зображення пропадуть яскраві світла (підсвічування) та темні тіні.
Зниження контрасту далеко не завжди погано - часто при невеликому зменшенні контрасту зображення сприймається більш деталізованим та приємним для ока. Зайвий контраст може викликати враження агресивного на глядача. Положення середньої точки кривої відповідає середнім тонам. Якщо вона не зміщена щодо центру, яскравість зображення не змінюється. Робота із середніми ділянками кривої полягає в наступному. При відкритому діалоговому вікні Curvesпомістіть курсор у вигляді піпетки на ту ділянку зображення, яка потребує індивідуального підходу, потім натисніть ліву кнопку миші. На кривій у вікні з'явиться точка, що відповідає вибраному місцю тону. Якщо ви хочете, щоб ця точка з'явилася на кривій, клацніть на вибраній ділянці, утримуючи клавішу Ctrl. На кривій з'явиться чорна точка, яку можна переміщати і тим самим регулювати тон у тій частині діапазону, що містить відтінки ділянки зображення, що редагується. (Незважаючи на загорнутість фрази, все набагато простіше, якщо спробувати самому. Вибрана точка управляється за тими ж принципами, що крайові точки кривої.) Якщо виникла потреба видалення точки, то видалити її можна клацанням миші з утриманням клавіші Ctrl.
Тонова крива має неминуче бути кривою хоча б тому, що вона так називається. Насправді вона сама не може бути ступінчастою, тому що сходинки на кривій спричинять випадання півтонів та погану якість картинки. Режим створення кривої вручну дозволяє намалювати криву від руки. Включаємо олівець та діємо. Виходить досить некрасиво. Якщо є бажання трохи згладити отриману криву, скористайтеся кнопкою Smooth. Кожне клацання на цій кнопці наближає вас до вихідної кривої.
 Команда Brightness/Contrast...(Яскравість/Контраст...) меню Image/Adjust(Зображення/Корекція) є найпростішим способом тонової корекції всього зображення. Однак простота цієї корекції пов'язана з серйозними обмеженнями, оскільки не дозволяє здійснювати зміну яскравості та контрасту на вибраних тонових діапазонах та окремих колірних каналах, як це дозволяють робити команди. Curves...(Криві), Levels...(Рівні...).
Команда Brightness/Contrast...(Яскравість/Контраст...) меню Image/Adjust(Зображення/Корекція) є найпростішим способом тонової корекції всього зображення. Однак простота цієї корекції пов'язана з серйозними обмеженнями, оскільки не дозволяє здійснювати зміну яскравості та контрасту на вибраних тонових діапазонах та окремих колірних каналах, як це дозволяють робити команди. Curves...(Криві), Levels...(Рівні...).
У діалоговому вікні Brightness/Contrast(Яскравість/Контраст) є лише дві лінії, в яких рухом двигунів змінюють яскравість і контрастність в діапазоні від -100 до +100. Формально значення яскравості і контрасту не залежать друг від друга, водночас слід пам'ятати, що зміна однієї з параметрів тягне у себе зміна іншого. Збільшення або зменшення яскравості веде до зменшення контрасту, збільшення контрасту сприяє збільшенню яскравості, а зменшення контрасту – зменшенню яскравості зображення.
При збільшенні яскравості збалансованого зображення відбувається зсув тонового діапазону у бік світла, тобто здійснюється відсікання чорного кольору і темних тонів, а отже місце чорного (чорної точки) займає один із темно-сірих відтінків. І якщо в повному тоновому діапазоні максимальний контраст визначається різницею чорного (0) і білого (255) кольорів (255-0 = 255), то у зображенні зі збільшеною яскравістю максимальний контраст випливає з різниці між темно-сірим (наприклад, 55) та білим (255) кольорами (255 – 55 = 200). У другому випадку значення контрасту менше. При зменшенні яскравості відбувається зсув тонового діапазону у бік тіней, тобто здійснюється відсікання білого кольору та світлих тонів, а отже місце білого (білої точки) займає один із світло-сірих відтінків. У цьому випадку контраст дорівнює різниці між світло-сірим (наприклад, 200) і чорним (0) кольорами (200-0=200).
При збільшенні контрасту відбувається зсув тонового діапазону до країв, тобто до чорного та білого кольорів, отже, кількість білого та світлих тонів збільшиться – зображення стає яскравішим. При зменшенні контрасту відбувається зсув тонового діапазону до центру, тобто кількість чорного та темних тонів збільшиться – зображення стає темнішим.
Як часто ви здивовані поганим кольором своїх фотографій, отримавши їх з друку? Ви подумки повертаєтеся назад, і не можете згадати, щоб тіні були блакитними, а світло в кімнаті – помаранчевим, коли ви фотографували. Ваші очі, пристосовуючись до світла, бачать його як нейтральний, тобто білий. Камери та фотоапарати фіксують світло таким, яким воно є насправді.
Наприклад, яскравими сонячними днями тіні будуть блакитними, а під лампою денного світла все виглядає зеленим. Такі приклади не обмежені денним або штучним світлом, ваші старі фотографії теж з певним відливом від часу.
Та й люди сприймають колір кожен по-своєму залежно від індивідуальних особливостей та
обстановки. У цьому уроці ви познайомитеся із засобами та командами корекції Photoshop, що дозволяють досягти найкращих результатів.

Тоновий діапазон зображення
Тоновий(динамічний) діапазон зображення визначається розподілом пікселів у темних, середніх та світлих областях зображення (від чорних пікселів до білих). Photoshop здатний показувати розподіл пікселів у зображенні графічно, як гістограми. Гістограма організована у вигляді окремої палітри Histogram (Гістограма) та показує значення яскравості пікселів та їх розподіл.

На гістограмі пікселі вишиковуються вздовж горизонтальної осі залежно від рівня яскравості: від 0 (чорний колір) до 255 (білий). Для зручності опису областей гістограми діапазон тонів ділять на три частини: тіні (області низької яскравості, shadows), світла (області високої яскравості, highlights) та середні тони (області середньої яскравості, midtones).
При виконанні корекції кольору гістограма використовується як контроль оптимальної яскравості і контрастності зображення і обов'язкова умова перевірки дії команд для досягнення необхідного результату.
Типи зображень
Перш ніж розпочати корекцію кольору, слід звернути увагу на тонову характеристику вихідного зображення. Залежно від візуального розподілу тонів зображення поділяються на три типи: темні, середні за тоном та світлі.
Цей поділ застосовується не тільки до чорнобілих картинок, але і кольорових. Темне зображення складається в основному з темних тонів, світле – зі світлих, а середнє за тоном – із середніх тонів, темних та світлих набагато менше, і представлені вони приблизно порівну.
Ми відкриємо три різні за характером зображення. Гістограма, що показує розподіл пікселів, допоможе визначити належність зображення до того чи іншого типу.
1. Викличте палітру Histogram(гістограма). Ця панель показує тоновий діапазон. Як бачите, світлих і темних тонів тут приблизно порівну, отже,
це зображення є середнім за тоном.
2. Відкрийте темне.jpg. Подивіться, як виглядає тепер палітра Histogram. У цьому зображенні основна частина пікселів сконцентрована в темних тонах, тому зображення відноситься до темних.
3. Відкрийте зображення Світле.jpg. Переважання світлих тонів дозволяє віднести це зображення до типу світлих, що підтверджується гістограмою.


 Розподіл пікселів у світлому зображенні
Розподіл пікселів у світлому зображенні
Звертаю вашу увагу, що у всіх зображеннях є пікселі в усьому діапазоні, що говорить про наявність деталей.
Команди корекції
При роботі з фотографіями за допомогою команд корекції рекомендується вибір робочого простору Photography(Фотографія) у правій верхній частині програми. При цьому максимально ефективно відображається набір палітр даних завдань.
Палітра Adjustments
Починаючи з версії Adobe Photoshop CS4, ви можете використовувати команди для корекції кольору та тону на панелі Adjustments(Корекція). При натисканні на значку на панелі вибирається відповідна корекція і автоматично створюється коригуючий шар.

Параметри коригувального шару з версії CS6 знаходяться на панелі Properties(Властивості).

Даний поділ виконаний для зручності роботи та відображення. У ранніх версіях налаштування та піктограми виклику коригувальних шарів знаходилися в одній палітрі Adjustments(Корекція). Корекція за допомогою палітри Adjustments(Корекція) виконується зі створенням оборотних коригувальних шарів.
Дана палітра тільки додає шари, що коректують. Для зручності користувача панель Properties (Властивості) містить список фіксованих корекцій (наборів), які застосовуються для виконання стандартних операцій із зображеннями.
Існують набори для рівнів, кривих, експозиції, колірного тону/насиченості, балансу чорного та білого, змішування каналів та вибіркової корекції кольору. Натискання по набору застосовує відповідну корекцію до зображення за допомогою коригувального шару.
Засоби тонової корекції
Засоби тонової корекції розташовані у розділі головного меню Image | Adjustments(Зображення | Корекція). Команда Brightness/ContrastУ звичайному режимі команда Brightness/Contrast(Яскравість/Контрастність) застосовує до шару зображення пропорційне (нелінійне) коригування, як і інші команди тонової корекції.
Якщо встановлено прапорець Use Legacy(Використовувати колишні), то команда Brightness/Contrastпри регулюванні яскравості просто зміщує значення всіх пікселів вище чи нижче. Не рекомендується застосовувати команду Brightness/Contrastдо фотографій у режимі Use Legacy(Використовувати колишні), тому що це може призвести до відсікання або втрати деталей зображення в найсвітліших або темних областях (проте це коригування може бути корисним для редагування масок або наукових зображень).
Примітка Прапорець Use Legacyавтоматично встановлюється при редагуванні коректуючих шарів Brightness/Contrast, створених у попередніх версіях Photoshop.
1. Викличте команду Image | Adjustments | Brightness/Contrast(Зображення | Корекція | Яскравість/Контрастність).
2. Переміщення повзунка Brightness(Яскравість) на позитивні значення одночасно підвищує рівень яскравості всіх пікселів. Встановіть значення Brightnessрівним 24.
3. Переміщення повзунка Contrast(Контрастність) на позитивні значення гістограмі відображається розтяжкою графіка по всьому тоновому діапазону. Встановіть значення Contrastрівним 16.

У всіх діалогових вікнах корекції існує опція Preview(Перегляд), що дозволяє оцінити результат дії команди. Команда LevelsЦя команда служить регулювання тонового діапазону; може застосовуватися до всього зображення або виділеного фрагмента. Викликається швидкими клавішами
Гамма – це контраст середніх тонів зображення. Причому на світлі та темні тони таке регулювання суттєво не впливає. Можливості, що надаються цією командою, є досить широкими. Ми розглянемо основні їх. Налаштування тонового діапазону зображення повзунками вікна Levels
Більшість відсканованих зображень вимагає виправлення їх тонового балансу - тільки після цього можна переходити до корекції кольору. Відрегулюємо тоновий діапазон документа, використовуючи засоби діалогового вікна Levels.
1. Викличте команду Image | Adjustments | Levels
2. Відкрилося діалогове вікно Levels, що містить гістограму активного зображення та повзунки для налаштування його тонового балансу. Нас цікавлять повзунки-трикутники просто під гістограмою. Білий трикутник впливає на світлі області зображення (світло), сірий – на середні тони, а чорний – на темні (тіні).

Зауважте: між чорним трикутником у лівому кінці гістограми та першими темними пікселами зображення залишається порожній простір. Тепер погляньте на білий полюс у правому кінці гістограми: тут найсвітліші пікселі не доходять до кінця шкали, між ними та білим трикутником також залишається порожнє місце.
Коли пікселі зображення починаються і закінчуються, не доходячи до країв шкали, де знаходяться повзунки, що показують граничні значення, таке зображення через нестачу контрасту у світлі та тінях виглядає блідуватим (як вид через запорошене вікно).
Це справедливо для більшості зображень, отриманих після сканування. Тому як перший крок потрібно перевизначити в них чорну та білу точки та налаштувати гаму.
3. Перемістіть чорний повзунок вправо до точки, від якої беруть початок пікселі на гістограмі, а білий - ліворуч, сумісивши його з точкою, де закінчуються останні пікселі зображення.
4. Пересуньте повзунок гами вправо, щоб трохи освітлити середні тони. Значення гами має становити приблизно 0,8 але, оскільки яскравість моніторів у всіх різна, ця величина може бути іншою.
5. Натиснувши кнопку OK, підтвердіть зміни. Пікселі перерозподіляються по всьому діапазону від чорного до білого і розповсюджуються по всій шкалі. Натискаючи комбінацію клавіш
У всіх вікнах корекції можливе скидання дій. Натисніть клавішу
Встановлення чорної та білої точок вручну
Регулювання світла і тіней здійснюється багатьма способами. Ми розглянули налаштування повзунків-регуляторів. Однак іноді виникає необхідність більш точної установки білої та чорної точок, щоб не втратити деталі у освітлених та затінених областях зображення.
Щоб за допомогою гістограми діалогового вікна Levels оцінити втрати, необхідно рухати повзунок-регулятор, утримуючи клавішу
Коли деталі відсутні у найсвітліших ділянках, фарба на папір не потрапляє. Такі білі плями паперу у друкованому зображенні називають відблисками. Коли деталей позбавлені темні ділянки, утворюються чорні плями.
1. Знову виберіть команду Image | Adjustments | Levels(Зображення | Корекція | Рівні). Тепер гістограма показує новий порядок пікселів, що утворився після їхнього перерозподілу.

2. Викличте команду Image | Adjustments | Levels(Зображення | Корекція | Рівні) або натисніть клавіші
3. Подвійним клацанням по піктограмі чорної піпетки у вікні Levels(Рівні) задамо кольори для точки чорного - CMYK (65; 53; 51; 95) (RGB (10; 10; 10)). Тепер, задавши значення для чорної та білої точок, ми вкажемо піпеткою найтемніші і світліші ділянки зображення.
4. Не скасовуючи виділення чорної піпетки в діалоговому вікні Levels, встановіть курсор у темну область внизу і клацніть. Ми визначили цю область як темну точку в зображенні. Активізуйте білу піпетку, встановіть її на білу шапку в лівому верхньому кутку і клацніть. Тепер визначено найсвітлішу точку в зображенні.

5. Переміщуючи за шкалою у діалоговому вікні середній регулятор, підправте середні тони (гамму).
6. Порівняйте, що було і що вийшло.

Алгоритми корекції
Великим досягненням Adobe є діалогове вікно (Параметри автоматичної корекції кольорів), яке можна викликати з вікон Levels(Рівні) та Curves(Криві) клацанням по кнопці Options(Параметри). У ньому зосереджено різні алгоритми корекції. Всі ці алгоритми представлені у вигляді окремих команд розділу Adjustments (Корекція) головного меню.
Приклад 1
1. У ньому немає світла на гістограмі зображення.

2. Викличте команду Image | Adjustments | Levels(Зображення | Корекція | Рівні) або натисніть клавіші

3. Клацніть у діалоговому вікні Levels(Рівні) за кнопкою Options(Параметри) викликається діалогове вікно Auto Color Correction Options(Параметри автоматичної
кольорокорекції).

Дане діалогове вікно включає чотири різні алгоритми корекції, які може вибрати користувач:
Enhance Monochromatic Contrast(поліпшити монохроматичний контраст);
Enhance Per Channel Contrast(Поліпшити контраст каналами);
Find Dark & Light Colors(Знайти темні та світлі кольори) - аналог;
(Поліпшити яскравість та контраст).
Enhance Brightness and Contrast(Поліпшити яскравість та контраст) та Enhance Monochro matic Contrast(Поліпшити монохроматичний контраст) відсікають значення у всіх каналах однаково. Зберігають загальне відношення між квітами, але роблять світлі ділянки світлішими, а тіні – темнішими. Auto Contrast(Автоконтраст). Enhance Per Channel Contrast(Поліпшити контраст по каналам) максимізує тоновий діапазон у кожному каналі, щоб виконати більш глибоке коригування. Оскільки всі канали коригуються окремо, цей алгоритм може усунути або створити нові колірні відтінки.
Цей алгоритм використовує команда Auto Tone(автотон). Find Dark & Light Colors(Знайти темні і світлі кольори) знаходить серед найсвітліших і темних пікселів зображення пікселі з середніми значеннями і використовує їх для максимізації контрасту з мінімізацією відсікання.
Цей алгоритм використовує команда Auto Color(Автоматичне налаштування кольору). За промовчанням у версії CS6 встановлено четвертий алгоритм EnhanceBrightness and Contrast(Поліпшити яскравість і контраст), він викликається клацанням по кнопці Auto(Авто) у діалоговому вікні Levels.
Цей алгоритм використовує дослідження більшості зображень щодо кращого співвідношення тонових параметрів. Також можна ввімкнути прапорець параметра Snap Neutral Midtones(Прив'язати
до нейтральних середніх тонів), щоб команда виконала пошук середнього нейтрального кольору на зображенні та відрегулювала значення гами (середніх тонів), перетворивши цей колір на нейтральний.
4. Для цього зображення Квіти.jpg більше підходить третій алгоритм. Find Dark & Light Colors(Знайти темні та світлі кольори).

Приклад 2
1. Викличте команду Levels(Рівні), а потім клацніть по кнопці Options(Параметри). Який алгоритм найбільше підходить для цього зображення? Правильно, алгоритм E nhance Per Channel Contrast(Поліпшити контраст каналами).


Приклад 3
1. Старі фотографії мають тенденцію до вицвітання, папір стає зеленим. Виправимо за два клацання цей дефект! У Photoshop передбачено алгоритм Auto Color
Correction Options(Автоматична корекція кольору) для усунення сірої та кольорової вуалі з зображень.
2. Клацніть у діалоговому вікні Levels за кнопкою Options (Параметри), викличте діалогове вікно Auto Color Correction Options(Параметри автоматичної корекції кольору). Виберіть у цьому вікні алгоритм Enhance Per Channel Contrast(Поліпшити контраст каналами). Як ви помітили, зображення недосконале через наявність зеленого відливу.
3. Використовуємо додаткові можливості – візьміть піпетку сірого кольору (для вибору нейтрального сірого кольору) та натисніть на штани. Суперрезультат!

Приклад 4
1. Викличте команду Levels(Рівні), потім клацніть по кнопці Options(Параметри) та виберіть третій алгоритм - Find Dark & Light Colors(Знайти темні та світлі
кольори). Погодьтеся з корекцією алгоритму. 
Корекція алгоритмом Find Dark & Light Colors
2. Використовуємо додаткові можливості – візьміть піпетку сірого кольору (для вибору нейтрального сірого кольору) та клацніть по стіні.

Команда Curves
Curves(Криві) – найбільш досконалий засіб регулювання тонового діапазону. Викликається швидкими клавішами
1. Викличте команду Image | Adjustments | Curves(Зображення | Корекція | Криві), або натисніть
Діагональ показує існуюче відношення між вхідними та вихідними значеннями. Її нижня точка є тіні, верхня - світло.

Напівтонова шкала під квадратним полем показує значення яскравості пікселів від чорного (0) до білого (255). Щоб побачити, як на графіку відображаються значення яскравості, переведіть курсор у вікно зображення, натисніть кнопку миші і протягніть. На діагоналі з'являється і починає переміщатися невеликий гурток. Коли курсор знаходиться в темній області зображення, коло встановлюється біля лівого нижнього краю лінії, а при попаданні на світлу ділянку коло переміщається до верхнього кінця, показуючи розподіл світла і тіней на графіку. 
У цьому зображенні потрібне регулювання середніх тонів та тіней. Світло тут нормальне, і чіпати його не треба. Щоб не зіпсувати світло, його необхідно ізолювати за допомогою установки точки на графіку. У разі ми встановимо дві точки.

1. Клацніть мишею на позначці чверть тону зверху на градаційній кривій (діагоналі). Ви зафіксували світла.
2. Натисніть внизу діагоналі. Протягніть нижню точку вертикально вгору. Тіні та середні тони зображення стають світлішими. Контрольна точка нагорі захищає світлі тони від зміни.
Команда Shadow/Highlight
Досить часто зустрічаються фотографії з контровим освітленням, коли об'єкт освітлений ззаду та обличчя перебуває у тіні. Виходить, сонячний день – це задній план, а обличчя не видно через тіні. Або інша сцена – за вікном світло, а на передньому плані об'єкти не мають достатнього освітлення. Як виправити таку ситуацію?
1. Відкрийте файл Квіти.jpg.
2. Виконайте команду Image | Adjustments | Shadow/Highlight(Зображення | Корекція | Тіні/Світла).

Складається враження, що у тінях з'явилося світло, необхідне відображення деталей об'єкта. У файлі Квіти_корекція.jpg – результат.
Засоби колірної корекції
Перефарбовування зображень
Команда Hue/Saturation
Сфери впливу цієї команди дуже великі. Команда перефарбовує зображення цілком або окремі кольори, використовується для колоризації та отримання спецефектів та багато іншого. Викликається швидкими клавішами
1. Відкрийте зображення Мелки.jpg з папки Корекція кольору.
2. Використовуйте Hue/Saturation (Колірний тон/Насиченість), натиснувши клавіші
3. Якщо у верхній частині діалогового вікна ви вибрали Master(Все), то переміщення повзунка Hue(Колірний тон) перефарбовуватиме всі кольори зображення. Внизу ви бачите дві колірні шкали. Верхня показує, які кольори були до перефарбовування, нижня – після перефарбовування.

4. Якщо вибрано значення Masterви будете змінювати Saturation(Насиченість), то змінюватиметься насиченість у всьому зображенні. Перетягніть повзунок Saturation(Насиченість) на позицію 100 (ліве крайнє положення) і все зображення буде без колірної компоненти (чорно-біле). Поверніть зображення у вихідний стан.
Перефарбування заданого діапазону кольорів
Виконайте наступні дії:
1. Виберіть у верхньому списку значення Reds(Червоні). Ми будемо впливати лише на червоні кольори зображення.
2. Перемістіть повзунок Hue(Колірний тон) праворуч до значення +89. Червона крейда перефарбовується в зелений колір. Зверніть увагу на шкали перефарбування.
Там з'явився фіксований діапазон із областями спаду.

Якщо потрібного кольору немає у списку Edit, ви можете «стартувати» з будь-якого кольору та піпеткою (активізованою в нижній частині діалогового вікна) клацнути у зображенні, вказавши який колір необхідно змінити. Додаткові клацання у зображенні Піпеткою+ розширюють вибраний діапазон кольорів. Колорізація зображення У сучасному дизайні часто багатобарвні рішення замінюються на одноколірні.
Ми вже розглядали це питання у темі, присвяченій режимам накладання. Способів колоризації багато. Один з них – використання опції Colorize(Тонування) діалогового вікна Hue/Saturation(Колірний тон/Насиченість).
Однак ви можете й самі задавати налаштування колоризації, а також використовувати стандартний набір, який пропонує програма. У наборі використані всі найпопулярніші набори, наприклад сепія (ефект старого пожовклого паперу).
1. Відкрийте файл Sepia.jpg із папки Корекція кольору.
2. Викличте вікно команди Hue/Saturation(Колірний тон/Насиченість).
3. У списку Preset (Стиль) у списку виберіть Sepia(Сепія). Програма створить задані налаштування та колорізує ваше зображення.

Команда Replace Color
Ця команда поєднує в собі виділення за допомогою колірного діапазону та розділ перефарбування, тому працює не так чітко, як Hue/Saturation(Колірний тон/Насиченість).
1. Відкрийте зображення Рози.jpg з папки Корекція кольору. Припустимо, хочеться змінити колір троянд.
2. Викличте Replace Color (Замінити колір).
3. Вкажіть базовий колір, який хочете змінити, клацанням піпеткою (перша з трьох у діалоговому вікні) – враховується лише одне клацання.
4. Активізуйте Піпетку+, клацайте по трояндах у зображенні, розширюючи базовий набір кольорів. У центральній частині білим кольором відображаються виділені кольори.

5. Для перефарбування скористайтесь розділом Replacement (Заміна) у нижній частині вікна, встановивши повзунки на позиції (–35; 15; 14) – троянди стануть червоними. Для плавності змішування рекомендується використання невеликих значень параметра Fuzziness(Розкид) (це розтушовування країв виділення).

Команда Gradient Map
Ця команда перефарбовує кольори, залежно від рівня яскравості, вибраним градієнтом. Дуже корисна під час перефарбування частини чорно-білого зображення.
1. Відкрийте зображення Просто текст.jpg з папки Корекція кольору.
2. Обмежте круглим виділенням частину зображення – корекція поширюватиметься лише на виділену ділянку.
3. Викличте команду Image | Adjustments | Gradient Map(Зображення | Корекція | Карта градієнта).
4. У діалоговому вікні Gradient Map (Карта градієнта), використовуючи вікно редактора градієнта (виклик вікна здійснюється клацанням на вигляд градієнта), встановіть фіолетово-білий градієнт.

5. Зауважте, що чорний колір тексту перефарбовується у фіолетовий колір, а білий фон залишається без змін. Таким чином, команда накладає градієнт на кольори со-
поставимо їх рівнем яскравості-гістограмі.
Видалення відливу кольору Команда Color Balance
Color Balance(Колірний баланс) служить для зміни співвідношення кольорів, усунення відливу кольору і забезпечує лише загальне налаштування. Викликається також комбінацією клавіш
1. Відкрийте файл Color Balance.jpg.
2. Виконайте команду Image | Adjustments | Color Balance(Зображення | Корекція | Колірний баланс). Під час виконання команди зникає пурпуровий відлив.

Команда Selective Color
Ця команда - найпопулярніша для корекції кольору у вибраному діапазоні кольорів. Усі дії, що здійснюються, необхідно відстежувати за колірними координатами на панелі Info(Інфо). За необхідності бажано використовувати інструмент Color Simpler(Колірний стандарт).
Цей інструмент дозволяє на важливих ділянках зображення відслідковувати зміни кольору за допомогою спеціально проставлених зчитувачів.
1. Відкрийте зображення Selective Color.jpg із папки Колірна корекція.
2. Перейдіть до панелі Info (Інфо). У верхній частині є піпетки, що показують поточні координати кольору пікселя, на якому знаходиться курсор миші. Налаштуйте ліву піпетку на модель CMYK, праву - на модель HSB (для зміни моделі відображення клацніть по піпетці і виберіть необхідну модель).
3. Активуйте інструмент Color Simpler (Колірний стандарт) в інструментарії.
4. Натисніть на щоку хлопчика - встановиться «читач кольору» (#1). Налаштуйте його на модель CMYK. Максимально можливі чотири зчитувачі. Координати кольорів цієї точки відображає панель Info (Інфо). (Для того, щоб прибрати зчитувачі, підведіть до них мишу і клацніть натиснутою клавішею
5. Таким чином, у нас є зчитувач та відображення поточної координати.


6. Викличте команду Image | Adjustments | Selective Color(Зображення | Корекція | Вибіркова корекція кольору). У нижній частині оберіть абсолютний метод (для сильних дефектів). У верхній частині вікна знаходиться список вибору кольорів, де буде здійснюватися корекція.
7. Колірний дефект цього зображення - надто насичені пурпурні щічки у хлопчика. Зазвичай за колір шкіри відповідає розділ Reds(Червоні).
8. Вибравши розділ Reds(Червоні), необхідно в ньому зменшити складову Magenta(Пурпурний) рухом повзунка вліво. Ви бачите, що пурпуровий відлив зник.
9. Палітра Info (Інфо) миттєво відображає зміни кольорів у зображенні. Перший зчитувач (#1) показує цифри до і після корекції моделі CMYK - ми придушили пурпурову компоненту, про що говорять другі цифри (після дробу) в координатах зчитувача.
Команда Photo Filter
Вам знайома така ситуація: ви отримуєте з друку фотографії та бачите, що кольори предметів на них зовсім не ті, що ви очікували? Ви намагаєтеся згадати той день, коли було зроблено знімок, і пригадуєте, що реальні кольори справді були іншими.
Професійні фотографи, знаючи про властивість людського ока пристосовуватись до світла, використовують у роботі насадки на фотоапарат – фотофільтри. Команда Photo Filter(Фотофільтр) програмно замінює їх. В команді Photo Filter(Фотофільтр) пропонуються різні типи фільтрів, такі як Warming(Теплий) та Cooling(Холодний).
1. Відкрийте зображення Білі ведмеді.jpg із папки Колірна корекція.
2. Викличте команду Image | Adjustments | Photo Filter(Зображення | Корекція | Фотофільтр). У верхній частині вікна у списку фільтрів виберіть Cooling Filter
(LBB) (Холодний фільтр (LLB)). Зауважте, що сніг став блакитним кольором.

Іноді лише застосування цієї команди зробить надзвичайно ефектним ваше зображення.
Покращення насиченості зображення за допомогою команди Vibrance
Команда Vibrance(Вібрація) дозволяє коригувати насиченість, щоб зменшити втрати від наближення кольорів до повного насичення та неможливості бути виведеними на друк. Ця корекція збільшує насиченість мало насичених кольорів більшою мірою порівняно з вже насиченими кольорами. Команда Vibrance(Вібрація) також запобігає надмірному насичення поверхневих тонів.
1. Відкрийте зображення Vibrance.jpg із папки Колірна корекція.
2. Викличте команду Image | Adjustments | Vibrance(Зображення | Корекція | Вібрація). Діалогове вікно складається з двох повзунків: Vibrance(Вібрація)
і Saturation(Насиченість). Збільшення значення Vibrance(Вібрація) призведе до м'якого насичення кольору, у той час як збільшення значення Saturation(Насиченість) перенасичить колір.

Підготовка чорно-білих зображень
У цій темі можна розглядати кілька можливостей, вибір яких залежить від ваших цілей.
Переклад у Grayscale
У вимогах друкарні для чорно-білих книг – чорно-білі картинки. Перше, що спадає на думку, - виконати однойменну команду - Image | Mode | Grayscale(Зображення | Режим | Градації сірого).
Ця команда хороша тим, що обсяг файлу стає втричі меншим. Але як результат – відсутність квітів та іноді втрата тонів.
2. Використовуйте команду Image | Mode | Grayscale.

Команда Desaturate
Команда Image | Adjustments | Desaturate(Зображення | Корекція | Знебарвлення) використовується в роботі з History Brush (Архівна кисть) у змішуванні дій на панелі History (Історія).
Команда Channel Mixer
Команда (Зображення | Коригування | Мікшування каналів) дозволяє створити чорно-білий варіант, виходячи з інформації в колірних каналах зображення.
1. Відкрийте файл Рожевий кущ.jpg з папки Корекція кольору.
2. Проаналізуємо вміст каналів палітри Channels(канали).
3. Як видно, червоний канал найбільш контрастний. Застосуйте команду Image | Adjustments | Channel Mixer(Зображення | Корекція | Мікшування каналів).
Увімкніть опцію Monochrome(Монохромний). Photoshop за замовчуванням взяв частки каналів (40%; 40%; 20%) – результат той самий. Перевага цієї команди у цьому, що ми можемо встановлювати частки каналів. Згадуючи, що червоний канал – найконтрастніший, а синій – навпаки, ми зробимо вибір за схемою (80%; 20%; 0%). 

Команда Black and White
Нова команда Image | Adjustments | Black and White(Зображення | Корекція | Чорно-біле) CS6 більш розширена, ніж команда Channel Mixer(Мікшування каналів), що дозволить вам створити власне конвертування, що базується на інформації, що міститься в каналах RGB-зображення, а також ви зможете контролювати дані CMYK.
Ви також можете створювати різні варіанти колоризації зображення за допомогою розділу Tint(Відтінок).


Тональний діапазон зображення або тип ключа можна побачити на гістограмі зображення. На зображенні в низькому ключі основні фрагменти зосереджені в тінях. Фотографія у високому ключі містить найбільше фрагментів у світлих ділянках, відповідно, у середніх тонах деталі концентруються у зображеннях у середньому ключі. На зображенні з повним тональним діапазоном багато пікселів у всіх сферах. Правильне визначення тонального діапазону допомагає вибрати відповідні тональні коригування і, що найголовніше, виправити темну або світлу фотографію.
Щоб відкрити панель гістограм у Фотошопі, перейдіть по вкладці головного меню Вікно --> Гістограма (Window → Histogram).
Наступні два зображення ілюструють цей погляд. Перше має дуже обмежений діапазон. Якщо навести курсор миші на зображення, ви можете побачити його гістограму, тони для цього зображення згруповані всередині діапазону, тому воно має тьмяний і плоский вигляд. Друге зображення було виправлено за допомогою рівнів, і, як ви можете бачити з гістограми, тональний діапазон набагато ширший, що значно покращує зображення.
Відкриємо зображення 1 у Фотошопі та спробуємо поекспериментувати над виправленням картинки за допомогою інструмента Рівні. Щоб скористатися даним інструментом, необхідно пройти в головне меню Зображення -> Корекція -> Рівні (Image -> Adjustments -> Levels).
Відкривши цей інструмент, бачимо, що тон згруповані у середині гістограми.

Також різні ділянки гістограми різняться по висоті. Висота в будь-який момент вказує на кількість пікселів на певному рівні, тому в даному випадку ми бачимо, що є два піки: менший ліворуч і більший праворуч. Зліва вказується, що існує значна кількість досить темно-середніх тонів, а той, що справа показує, що існує більша кількість легких напівтонів. На даному етапі тіні та відблиски, які ми бачимо на малюнку 2, повністю відсутні.
То як нам змінити образ за допомогою інструмента Рівень? Найпростіший спосіб – переміщення повзунків трикутної форми безпосередньо під гістограмою. Як Ви бачите, їх є три штуки: чорний ліворуч, сірий у середині та білий праворуч.

При переміщенні повзунків ви побачите, що вхідні значення змінюються в полях під гістограмою. Наприклад, якщо ви перетягнете лівий повзунок, поки вона не торкнеться лівого краю гістограми (gthd [ присутніх значень яскравості) ви побачите, що значення лівого входу змінилося 60-ти. Ця дія викликає перерозподіл ДІЙСНОГО діапазону яскравості на всю шкалу за рахунок того, що на шкалі утворюються регулярні прогалини.
Аналогічно, якщо ви перетягнете правий повзунок вліво, поки він не торкнеться правого краю гістограми, то побачите, що правий вхід змінив своє значення до 200. Для наочності змінене положення повзунків я показав це червоними стрілочками на малюнку.
Якщо ми тепер подивимося на гістограму, то побачимо, що тональний діапазон значно збільшився:

Таким чином, за допомогою нескладних дій із застосуванням фільтра "Рівні", ми досягли непоганих результатів щодо виправлення тонового балансу зображення.