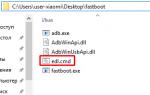Невелика стаття, яка допоможе Вам дізнатися про модель Вашого (або чужого) ноутбука або нетбука. При цьому навіть не доведеться шукати коробку від нього або документацію (хоча це також варіант). Може бути для когось це і здасться банальним або нецікавим або можуть виникнути питання виду "Так як так можна не знати модель ноутбука" або "Та ким треба бути щоб не дізнатися таку просту інформацію", проте насправді дійсно є такі ситуації, коли потрібно визначити модель ноутбука, а подивитися начебто навіть ніде. Загалом не довго томитиму і перейду відразу до справи.
1)
Дивимося на наклейку на самому корпусі, де клавіатура. Можливо це і смішно, але буває що про неї забувають і не дивляться. Банальна неуважність.
Також подібна наклейка може бути і на моніторі.
2)
Як я вже писав вище, подивіться на коробку ноутбука/нетбука. На ній продавці часто наклеюють цінники із зазначенням моделі та характеристик. А також виробники можуть самі намалювати таке на коробці.
Можете подивитися і документи, але в них найчастіше дають одну документацію на всю серію, тому дізнатися про модель шанс малоймовірний.
3)
Перевертаємо ноутбук і дивимося, що там на днищі. Найчастіше там є потрібна нам інформація.
4)
Знімаємо акумуляторну батарею. Часто під нею також можна подивитися модель ноутбука:

5) Дізнаємося за допомогою стандартних засобів Microsoft,
Для цього відкриваємо та вписуємо наступну команду:
wmic csproduct get name
Результат має бути таким:

6) Також скористаємося звичайними засобами Windows. Підійде спосіб для Windows 7 та 8.
Клікаємо ПКМ на Мого комп'ютера, вибираємо Властивості і дивимося:

7) За допомогою програми AIDA 64(колишній Everest) можна також подивитися модель ноутбука.
Ця програма створена для того, щоб переглянути всю інформацію про комп'ютер та систему. Раніше вона була безкоштовною (коли ще Everest`ом була), але тепер стала платною. Напевно занадто популярною стала і виробники вирішили заробити на ній...
Але у неї є пробний період у 30 днів, щоб "насолодитися" всіма принадами програми. Але нам вона потрібна взагалі на пару хвилин, тому качаємо з , а ще краще відразу з і дивимося.

8) За допомогою програми Belarc Advisor - Free Personal PC Auditможна також дізнатися модель ноутбука. Вона безкоштовна, але не має підтримки російської мови, а до того ж розмір утричі менший, ніж у попередньої з пункту 7.
Качаємо, встановлюємо, запускаємо та отримуємо докладний звіт з безліччю динних. Але нам потрібен лише один блок System Model

На цьому все у мене. Думаю 8 способів для того, щоб подивитися та дізнатися модель ноутбука Вам буде достатньо.
Багато користувачів, незалежно від того, як довго вони користуються комп'ютером, не в змозі назвати точне найменування його моделі. І, в принципі, спокійно обходяться без цього. Однак бувають ситуації, коли потрібно вказати точну назву пристрою. Наприклад, при ручному завантаженні драйверів із сайту виробника, де для кожної конкретної моделі свій набір. Або ж при зверненні до служби технічної підтримки.
У цій статті йтиметься про те, як дізнатися назву моделі ноутбука Asus. Незважаючи на це, всі з описаних нижче способів підійдуть для комп'ютерів та інших виробників. Якою б маркою не було ваш пристрій, з ним пов'язано безліч інформації, в якій легко заплутатися: модель материнської плати, унікальний ID і таке інше. Все далеко не так просто, тому ця стаття може допомогти кожному, навіть упевненому в собі користувачеві.
Asus, не включаючи його
Є два поширені способи:
- Дізнатися модель ноутбука можна з пакета паперів, що пропонується до пристрою. До нього входять керівництво до експлуатації, а також чековий документ із магазину. Однак буває так, що у посібнику вказується лише модельний ряд (найменування серії ноутбуків), а не номер конкретного пристрою.
- Як дізнатися, яка модель ноутбука Asus? Якщо модельного ряду вам недостатньо, ви завжди можете звернутися до спеціальної заводської наклейки, яка, як правило, знаходиться на нижній частині ноутбука і на коробці. На ній наведено такі дані: модель ноутбука та материнської плати, штрих-код та серійний номер. Назву девайса дивіться після слова MODEL. Зверніть увагу, що третій, четвертий та п'ятий символи з назви не враховуються.

Як дізнатися модель ноутбука Asus із операційної системи?
Не страшно, якщо документація з упаковкою загубилася, а етикетка ушкоджена. Всю інформацію легко можна отримати безпосередньо з операційної системи. Для цього ми розповімо вам, як дізнатися про модель ноутбука Asus через командний рядок. Для цього відкрийте рядок введення параметрів. Відкрити її можна через ПУСК/Виконати. Або в Windows 10 наберіть «Виконати» у пошуку, розташованому на нижній (можна ще затиснути і R). Потім введіть cmd – так ви відкриєте командний рядок. У ній введіть wmic csproduct get name, після чого натисніть клавішу Введення (Enter). У наступному рядку вийде повідомлення із найменуванням Вашого пристрою.
Використати командну панель необов'язково. Є й інший спосіб дізнатися про модель девайса: відкрийте «Виконати» і в рядку введення вставте команду dxdiag. З'явиться вікно "Засіб діагностики". Воно відкриється відразу на потрібній вам вкладці – «Система». Модель ноутбука буде вказана в розділі «Модель комп'ютера».

Вичерпну інформацію по ноутбуку, у тому числі і найменування моделі пристрою, ви зможете дізнатися, пройшовши наступним шляхом: ПУСК/Панель управління/Система та безпека/Система. Або клацніть правою клавішею миші по іконці «Мій комп'ютер» та виберіть «Властивості». У десятій версії Windows знову ж таки можна скористатися пошуком. Для цього просто введіть у рядку: "Система".
Як дізнатися назву моделі за допомогою сторонніх програм
Крім того, як дізнатися модель ноутбука Asus, можна отримати безліч корисних відомостей про ваш комп'ютер, скориставшись сторонніми програмами. Наприклад, за допомогою Для цього відкрийте папку з програмою та запустіть файл з розширенням .exe. Їх там може бути одразу два, але підійде будь-хто. У вікні програми пройдіть наступним шляхом: Меню/Комп'ютер/DMI/Система. У властивостях системи, що знаходиться в нижній частині вікна, будуть вказані виробник, найменування моделі пристрою, серійний номер та унікальний ID.
Ще один спосіб
Дізнатися, яка модель ноутбука Asus можна і через Bios. Цей спосіб знадобиться в ситуації, коли документація з упаковкою втрачена, етикетка пошкоджена і увійти до системи при цьому не можна через будь-яку помилку. Вам потрібно звернутися до служби підтримки, а ви не знаєте найменування пристрою.

Для початку про те, як потрапити до БІОС. Способи можуть відрізнятися в залежності від моделі пристрою, але нічого страшного в цьому немає: варіантів не так багато. Спробуйте натиснути Esc під час завантаження логотипу виробника. Повинен з'явитися чорний екран, де потрібно знайти рядок з текстом Enter to setup ... Замість трійка, буде вказана клавіша або комбінація кнопок, яку необхідно натиснути для входу в БІОС. Напис цей може бути вгорі екрана, наприкінці тексту чи самому низу. Якщо натискання клавіші Esc нічого не дало, то при наступному завантаженні спробуйте один із таких варіантів: F2, Ctrl + F2 або Del. Отже, ви перейшли до БІОС. Найменування пристрою можна дізнатися у вкладці Main або в деяких випадках при натисканні клавіші F12.
Привіт друзі, радий бачити вас на нашому блозі. У цій статті я вам розповім і наочно покажу, як дізнатися модель ноутбука.
Минулого випуску ми дізналися за пару кліків. Сьогодні поговоримо про ноутбуки, як визначити їхню модель та основні характеристики.
Дізнаємось модель
Просунуті користувачі комп'ютера, напевно, знають як це зробити, але є й такі люди, які цього не знають. Так ось спеціально для вас я вирішив написати цю статтю як визначити модель ноутбука.
Невеликий план статті:
- Упаковка та документи,
- Передня або задня панелі та наклейки,
- Під акумулятором (батарея),
- Перегляд у біосі,
- Властивості комп'ютера
- Командний рядок,
- Відомості про систему Msinfo32
- Засіб діагностики DirectX,
- Програми Aida64 та Everest.
Почнемо по порядку із самого початку.
Упаковка та документи
Мало хто залишає або зберігає упаковку та документи від ноутбуків, але гарантійні талони зберігаються частіше. Якщо у вас є упаковка або документи від комп'ютера, можете подивитися в них. Якщо у вас залишився гарантійний талон, то в ньому також написано модель ноутбука.
Якщо у вас немає упаковки, ні документів, ні гарантійного талона, то пропоную розглянути наступні варіанти.
Передня або задня панелі та наклейки
На ноутбуках фірми Asus зазвичай на лицьовій частині наклеюють наклейку з моделлю та основними характеристиками.

На ноутбуках фірми Fujitsu-Siemens або Fujitsu можна зустріти назву лінійки серії моделі персонального комп'ютера.

Наприклад, у лінійці Lifebook, це позначення можна побачити у лівому верхньому кутку ноутбука. Також на деяких моделях інших марок у кутку або збоку корпуси пишуть серію та модель.

Подивіться уважно на свій ноутбук, якщо ви зараз читаєте цей матеріал з переносного комп'ютера, можливо знайдете літери та цифри серії або моделі свого комп'ютера.
Дивимося під акумулятором (батареєю)
Зазвичай на корпусі під акумулятором та на самій батареї пишуть модель та інші дані ноутбука фірми HP, Asus та Acer.

Наведу приклад на ноутбуці Asus.

Як ви встигли помітити, на батареї цей напис зустрічається у двох місцях, на лицьовій та там де контакти.
Перегляд моделі ноутбука у біосі
Дізнатися модель свого ноутбука через біос, це напевно один із найшвидших і найпростіших способів. Якщо у вас, звичайно, не стоїть пароль на біос, який ви не знаєте. Якщо у вас його немає, то можете сміливо скористатися цим способом.

Для цього при включенні комп'ютера потрібно кілька разів натиснути кнопку
Заходимо у вкладку Advanced або Info та дивимося модель вашого комп'ютера.
Властивості комп'ютера
Можна скористатися ярликом Мій комп'ютер на робочому столі або за допомогою меню Пуск > Комп'ютер. Раніше я вже писав.
Заходимо в Комп'ютер >>> Властивості >>> Лічильники та засоби продуктивності >>> Відображення та друк докладних відомостей про продуктивність комп'ютера та систему.

Після чого перед вами відкриється вікно Додаткові відомості про комп'ютер, в якому можна переглянути інформацію, що вас цікавить, а також роздрукувати цю сторінку.
Як дізнатися модель ноутбука - властивості комп'ютера сайт
Командний рядок або CMD

У чорному вікні, що з'явилося, потрібно ввести комбінацію

Після чого у вас має вийти повідомлення Name та модель вашого ноутбука. Ось приклад:

C:\Users\Користувач>wmic csproduct get name
Name
LIFEBOOK AH530 – цей напис і є модель вашого ноутбука.
Як дізнатися модель ноутбука - командний рядок сайт
Відомості про систему Msinfo32
Можна скористатися іншим зручним засобом перегляду інформації про систему. Для цього знову викликаємо вікно Виконати

Перед вами відкриється вікно відомостей про систему, де буде перерахований великий список. Починаючи від імені вашої операційної системи, версії та закінчуючи файлом підкачування.
Як дізнатися модель ноутбука - команда Msinfo32 | сайт
Засіб діагностики DirectX
Є ще один спосіб побачити опис вашого ноутбука за допомогою засобів діагностики DirectX. Для цього знову запускаємо вікно Виконати

Ця програма допоможе отримати докладні відомості про встановлені компоненти та драйвери.
Як дізнатися модель ноутбука - команда Dxdiag сайт
Програми Aida64 та Everest
Якщо ви хочете отримати докладніші відомості про характеристики вашого комп'ютера, то можна скористатися окремими сторонніми програмами. Я звик працювати з Everest, рідше користуюсь Aida64. Звичайно існують і інші програми, але їх я не зачіпатиму в даному огляді.
Everest та Aida64 схожі між собою утиліти, у них майже однаковий функціонал та інтерфейс, тільки назви різні.
Aida64
Заходимо в Аїду, йдемо у вкладку Меню, потім переходимо до Системної плати, натискаємо Системна плата і дивимося інформацію, що нас цікавить.

Під властивостями системної плати в третьому пункті Системна плану буде написана модель вашого ноутбука.

У мене це Fujitsu Lifebook AH530, у вас може бути інша фірма та модель.
Як дізнатися модель ноутбука - програма Aida64 сайт
Everest
Відкриваємо папку з утилітою Everest та запускаємо файл


У властивостях системи буде написано виробник, продукт, серійний номер, унікальний унікальний ID і вказаний тип пробудження.
Як дізнатися модель ноутбука - програма Everest сайт
Підведемо підсумки
Сьогодні ми з вами познайомилися з безліччю способів, як дізнатися модель ноутбука та комп'ютера. Нам допомагали: упаковка та документи, передня або задня панелі та наклейки, акумулятор та інформація під ним на корпусі, програма біос, властивості комп'ютера, командний рядок, вікно виконати з корисними командами
Можливо, у вас виникли питання, пов'язані з визначенням моделі ноутбука. Можете ставити їх нижче у коментарях до цієї статті, а також скористатися формою зі мною.
Дякую вам що читаєте мене у
У цій статті ми поговоримо про таку, начебто, банальну річ, як дізнатися модель ноутбука (HP) Hewlett Packard.
Кожна людина, яка користується ноутбуком, має знати його модель. Це необхідно для пошуку драйверів, програмного забезпечення та інших комплектуючих, без якого комп'ютер не буде нормально функціонувати.
Іноді трапляється так, що користувач забуває або не знає модель свого пристрою. Звичайно, на багатьох ноутбуках НР тип моделі можна знайти на наклейці, яка знаходиться біля екрана, або біля клавіатури.
Але, насправді, це лише серія, що складається з букв та цифр. Як показує практика, такої інформації недостатньо для пошуку важливого програмного забезпечення () або для придбання додаткових пристроїв та запчастин.
Виникає питання: "Що робити, якщо терміново знадобилася повна модель ноутбука, а знайти її не виходить?" Насамперед потрібно вивчити та перевірити всі способи вирішення такої нескладної проблеми.
Де подивитися модель
З усіх методів, за допомогою яких можна знайти модель пристрою, слід виділити такі варіанти, які справді допоможуть впоратися з поставленим завданням. Отже, знайти модель можна:
- За допомогою інформації у ноутбуці;
- За допомогою сайту підтримки;
- З допомогою документації;
- За допомогою додаткових програм.
Деякі із способів доступні лише за наявності увімкненого, робочого . Тому, якщо модель пристрою знадобилася через його поломку, користуватися її пошуком слід тільки через документацію до ПК або через офіційний сайт НР, але вже з іншого ноутбука або стаціонарного комп'ютера.
Інформація в ноутбуці
Відмінно підійде для тих, хто хоч трохи розуміється на комп'ютерах. Необхідно зайти в систему (при увімкненні ПК потрібно натиснути « ESC", а потім " F1») та знайти розділ Product Name. Навпроти нього і буде повна модель використовуваного ноутбука.
Також можна відкрити на робочому столі папку "Мій комп'ютер", натиснути праву кнопку мишки та перейти до розділу "Властивості". Як правило, у цьому розділі можна знайти практично всю потрібну інформацію про персональний комп'ютер. Якщо на робочому столі немає такої папки, потрібно натиснути "Пуск", де вибрати "Мій комп'ютер" у правій стороні відкритого вікна.

Сайт підтримки
Зазвичай такий спосіб використовують у тому випадку, якщо немає документів на пристрій. Якщо користувач ноутбука НР знає серійний номер ПК, відвідавши сайт підтримки, можна з легкістю дізнатися модель комп'ютера.

Надіславши запит, через кілька секунд сайт перейде на сторінку «Результат по гарантії продуктів HP», де буде вся потрібна інформація про лептоп, крім моделі. Якщо веб-сайт результату не дав, рекомендується перевірити правильність введення даних.
Вводити дані свого персонального комп'ютера рекомендується виключно на офіційному сайті Hewlett-Packard, щоб уникнути зіткнення з шахраями.
Документація ноутбука
Будь-які дані ноутбука можна дізнатися, прочитавши документи, що додаються до нього під час його покупки. Зазвичай, на першій сторінці інструкції вказано модель пристрою, серія, дані про батареї, процесор, жорсткий диск та інші технічні характеристики. Слід зазначити, що і гарантійному талоні вписують модель ПК.

Також повну модель можна знайти на задній кришці ноутбука (на жаль, не кожному пристрої). А ось додаткову інформацію рекомендується подивитися на наклейки біля клавіатури (якщо не потрібні подробиці про систему). Зазвичай, там мають короткі дані про відеокарту і процесор.

На деяких примірниках ПК інформацію розміщують на тильній стороні або під батареєю. Щоб переглянути модель, потрібно дістати акумулятор (попередньо відключивши комп'ютер від мережі) і, оглянувши відсік, знайти наклейку з даними про пристрій.
Додаткові програми
На просторах інтернету можна знайти безліч найрізноманітніших утиліт, які не тільки розкажуть про характеристику та модель комп'ютера, але й навіть покажуть температуру нагріву кожного з його складових.
Перед кожним користувачем завжди постає питання моделі його ноутбука. Причини бувають різними: необхідне нове програмне забезпечення, потрібно грамотно запитати поради на комп'ютерних форумах або здати апарат на ремонт. Щоб дізнатися про точну модель ноутбука, існує кілька простих способів.
Системний код ПК міститься в:
Інформація в інструкції
Якщо у вас немає доступу до ПК, або він зламався, і ви боїтеся чіпати його, то найкращим рішенням буде пошукати ім'я апарата в інструкції або на коробці. Системний код продукту міститься прямо на лицьовій стороні коробки або ззаду, в описі продукту. Якщо вам не вдалося знайти його, варто дістати всю документацію до вашого пристрою і пошукати там.

Не потрібно шукати системний код ПК в інструкції з експлуатації - в них оглядається відразу вся лінійка продукції, і єдине, що ви зможете витягти звідти - марку продукту. Звернути увагу потрібно на гарантійний талон та інші подібні папери, де повне ім'я моделі вказується відразу кілька разів, включаються всі нюанси, встановлена операційна система тощо. Цей папір вам знадобиться, якщо ви спробуєте повернути апарат за гарантією – не викидайте його.

Якщо перший метод вам не допоміг, у вас немає коробки з інструкціями, переходьте сміливо до наступного пункту.
Передня панель
Якщо ноутбук залишився без документів, у сучасних ноутбуків на передній панелі присутній рядок - ім'я, марка продукту. Якщо вам потрібен точний системний код продукту, такий спосіб не підійде – тут вказується тільки загальне ім'я моделі, без опису модифікацій, версій збірок, року випуску.

Фото: наклейка моделі нойтбука на панелі
Потрібний рядок може бути над екраном, під ним, поруч із тачпадом, біля гарячих кнопок. Перегляньте всі ці місця, і якщо ви так і не змогли виявити ім'я свого апарата.
Шукаємо під акумулятором
Останній "ручний" спосіб визначення моделі - зняття акумулятора. Якщо ви цього ніколи не робили, то акуратно переверніть апарат і покладіть його на стійку поверхню. Огляньте панель: у верхнього або нижнього краю ви виявите прямокутну деталь, відокремлену від інших маленьким вирізом.
Зверніть увагу на прилеглі кнопки та важелі – поруч мають бути знаки, що пояснюють послідовність їх натискань. Натисніть та потягніть за них, а потім обережно виймайте акумулятор. Під ним ви знайдете безліч різних значків та написів, шукайте серед них.

Даний варіант спрацює майже в кожному випадку, якщо написи не стерлися. У такому разі залишається один варіант – шукати у внутрішньому програмному забезпеченні.
Іноді ім'я міститься у заводських наклейках, що знаходяться на нижній частині пристрою. Огляньте їх, ці написи рідко стираються через міцність наклейок. Іноді, хоч і дуже рідко, здираються наклейки. Якщо це сталося, ви не знайшли жодних позначень, доведеться знайти ім'я пристрою через сам ноутбук, а точніше в інформації, яка міститься в системних файлах.
Як дізнатися модель ноутбука через командний рядок
Найшвидший спосіб дізнатися назву моделі ноутбука – вписати відповідний напис у командний рядок.
Щоб це зробити, вам знадобиться зробити наступну послідовність натискань:

У тому випадку, якщо вам потрібно дізнатися не тільки назву апарата, але й інші його характеристики та параметри, вам потрібно скористатися іншим програмним забезпеченням.
Програми
В інтернеті міститься безліч утиліт для того, щоб дізнатися повне зведення характеристик вашого ПК. Розглянемо деякі з них:
EVEREST- Одна з найпоширеніших і зручних у даній категорії, показує всі властивості ПК, включаючи встановлене ПЗ, драйвера. EVEREST платна, вага 10,6мб.
CPU-z- невелика утиліта, що показує зведення про ваш пристрій, головні переваги - швидке сканування, швидке встановлення та швидке скачування. З мінусів виводить на екран лише основну інформацію, без програмного забезпечення та без драйверів. CPU-z безкоштовна, вага 1,5мб.
HWMonitor- Безкоштовна утиліта, яка зчитує інформацію про ПК. Вона здатна зчитувати дані із датчиків, розташованих на вентиляційних системах, процесорі тощо. Це дозволяє користувачеві знати напругу, температуру основних деталей. HWMonitor безкоштовна, вага 1,1мб.

SiSoftware Sandra Lite— безкоштовна утиліта для перегляду відомостей про ПК, головною особливістю якої є можливість проведення діагностики драйверів та пошук помилок в обладнанні. SiSoftware Sandra Lite досить об'ємна, 66 Мб, але розповсюджується безкоштовно.
Як бачите, вибір досить широкий. З даного списку вибирайте програму, що сподобалася, і встановлюйте. Далі ми розберемо кілька найпотужніших програм докладніше.
Серед них:
- популярний Everest;
- нова AIDA64;
Відео: інформація про систему
Популярний Everest
Утиліта Everest надається у двох версіях Home та Ultimate edition. Вона здатна не тільки показати системний код комп'ютера та точні характеристики всіх його комплектуючих, але й допоможе настроїти ваш апарат на найкращий варіант роботи.
Якщо при відкритті програми ви бачите помилку – просто запустіть її від імені адміністратора, це вирішить усі проблеми.
Щоб дізнатися ім'я пристрою, виконайте наступний ланцюжок дій:

Повна версія включає додаткові модулі, такі як функції моніторингу системи (наочні показники найважливіших відомостей про комп'ютер), тести продуктивності та інші особливості. Ця версія коштує 1410 рублів, є безкоштовна демоверсія. Утиліта є найбільш повною та поширеною серед багатьох користувачів. Інформація про ПК, яку вона надає, розгортається на сотню сторінок. Більш ніж достатньо для звичайного користувача.
З мінусів можна виділити труднощі роботи з новітніми системами, проблеми зі встановленням на Windows 7 та 8. Це відбувається через припинення підтримки програми з боку розробників. Якщо ви не змогли запустити програму, переходьте до наступного пункту.
Нова AIDA64
Інша потужна утиліта – AIDA64, яка є Everest, оновлений під сучасні системи та комп'ютери. Вона коштує грошей, але можна скористатися безкоштовною демо, яка працює 30 днів. Інтерфейс ідентичний до попередньої програми, тому додаткових труднощів у вас не виникне.

Щоб дізнатися назву вашого комп'ютера, достатньо натиснути ту ж послідовність, що і в Everest - Комп'ютер → DMI → Система → потрібний рядок знаходиться в нижній частині вікна. Переваги даної програми порівняно з вищестоящою – робота із сучасними системами та підтримка її розробниками.
Комплекс Belarc Analysis
Остання утиліта – комплекс Belarc Analysis, яка, як і попередні, допоможе дізнатися не лише повну назву вашого апарату, але й зможе послужити вам на хорошу службу при діагностиці.

Після запуску вона автоматично просканує ваш комп'ютер і виведе всю інформацію про ваш пристрій. Назву ви зможете знайти у розділі "System Model", яка знаходиться у верхній частині вікна.
Деталі у BIOS
У тому випадку, якщо ваш комп'ютер не завантажує операційну систему, а на його поверхні ви не виявили жодних написів, не засмучуйтесь. Вам допоможе системний завантажувальний екран. У деяких моделях назва пишеться при включенні – огляньте написи, що з'являються під час завантаження. Якщо там нічого немає, доведеться вмикати BIOS.

Для входу в BIOS різних комп'ютерах використовуються різні кнопки. При включенні ПК ви побачите унизу написи – зверніть увагу на знаки F1, F12, delete, F8. Перевірте напис, який слідує за цими клавішами – вибирайте ту, поряд з якою є слова BOOT, BIOS. Натисніть відповідну клавішу на клавіатурі. Це потрібно зробити, коли світиться вікно з написами, при логотипі Windows робити це вже пізно.
На ПК бувають різні версії BIOS. Але в кожній з них є назва апарату. Воно може бути як на першому екрані, так і на інших вкладках - натисніть на верхні написи. Будьте обережні! Якщо вам здається, що ви робите щось не так, перезавантажуйтесь.

Пам'ятайте, цей метод найскладніший і найнебезпечніший для пристрою. Використовуйте його у крайньому випадку, коли інші не допомогли.
Сподіваємось, вам допомогли ці способи. Дійсний метод краще записати на папірці та зберегти – хто знає, коли вам знадобиться системний код вашого комп'ютера. Якщо ви не змогли нічого дізнатися – можна спробувати зайти на комп'ютерні форуми, викласти туди фотографію свого пристрою – фахівці визначать код вашого апарату. Їхньої відповіді доведеться чекати не менше кількох годин.